サイトレビューサイト制作への道その11
管理者ログインを作る
1.管理者用画面にIDとパスワードを設定する
2.まとめ
1.管理者用画面にIDとパスワードを設定する
かーなり久しぶりの投稿になります。順調に進むかと思われたこのサイトにも筆者の卒業制作という魔の手が、、、なんてことは忘れて今回は管理者のためのログインを作っていきたいと思います。
まず「SitesController」の準備としてこちらを追記します。
public $components = array('Session','Auth');
public function beforeFilter() {
parent::beforeFilter();
//Basic Auth
$this->Auth->authenticate = array('Basic');
}
public function beforeSave($options = array()) {
$this->data['User']['password'] = AuthComponent::password($this->data['User']['password']);
//parent::beforeSave($options);
return true;
}
続いて「UserController」とModelに「Users」を制作します。 「UserController」は
<?php App::uses('AppController', 'Controller'); App::uses('AuthComponent', 'Controller/Component'); /** * Sites Controller * * @property Site $Site * @property PaginatorComponent $Paginator */ //グローバル変数 class UsersController extends AppController { public $scaffold = ""; public function index(){ //これがパスワードになります var_dump(AuthComponent::password('ここにパスワードを書きます')); } } ?>
Modelの「Users」はこうなります
<?php App::uses('AuthComponent', 'Controller/Component'); class User extends AppModel { //ハッシュ化して保存する public function beforeSave($options = array()) { $this->data['User']['password'] = AuthComponent::password($this->data['User']['password']); //parent::beforeSave($options); return true; } } ?>
これでとりあえずはログインが出来ます。ただ本格的にするにはまたまたbakeをして設定する必要があります。
2.まとめ
ログインをしっかりと作ってそのうち一般公開はしたいなと思います。
サイトレビューサイト制作への道その10
cakePHPの別窓表示やBootstrapの枠組み
1.リンクを別窓で開く
2.見た目を良くするwebサイトっぽくする
3.カテゴリーを表示
4.3列に編集
5.まとめ
1.リンクを別窓で開く
さあついに「サイトレビューサイト制作への道」も第10回に到達しました(ドーン) だんだんと完成を見据えられるようになりました。
今回もユーザー画面の制作なので編集するのはすべて「View」「index」になります。 まず画像を押してリンク先に飛べるようになったので、リンク先を別窓で開けるようにしたいと思います。
<?php $imgid = $site['Site']['id']; echo $this->Html->link( $this->Html->image("../img/{$imgid}.jpg"), $site['Site']['url'], array('escape' => false,'target' => '_blank') ); ?>
これで画像を押すと別窓でリンクを開くようになります。
2.見た目を良くするwebサイトっぽくする
次に見た目をよくしたいなと思ったので、サイトのカラーを変えていきます。この辺は基本的なHTMLなので簡単です。
<div class="row" style="background-color : #38BDFA">
全体的に青っぽいサイトにしてみました。
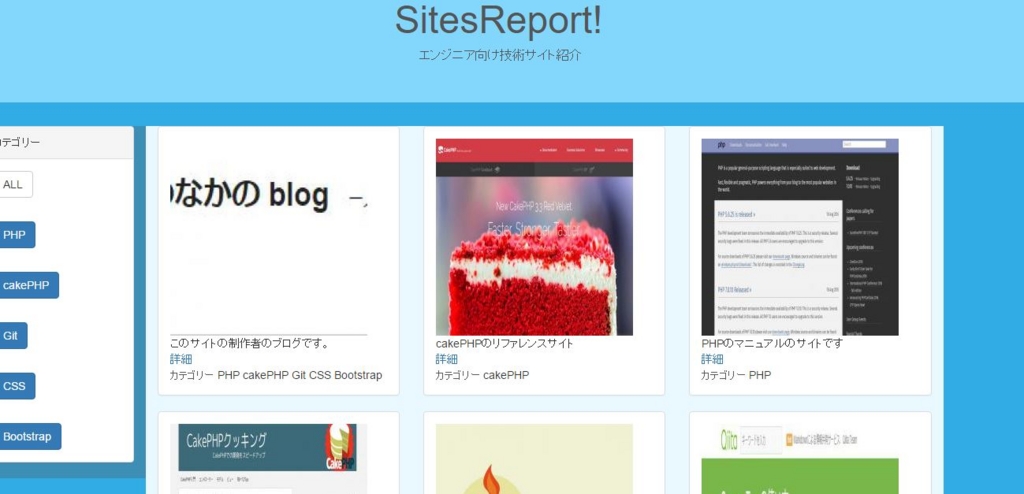
うーん爽やかー
3.カテゴリーを表示
次にそれぞれのサイトにカテゴリーを表示していきます。
<font size="2" color="#555555">カテゴリー</font> <?php for($i = 1; $i <= 5; $i++) { if($site['Site']["cat_id{$i}"] == 1) { echo "PHP "; } elseif($site['Site']["cat_id{$i}"] == 2) { echo "cakePHP "; } elseif($site['Site']["cat_id{$i}"] == 3) { echo "Git "; } elseif($site['Site']["cat_id{$i}"] == 4) { echo "CSS "; } elseif($site['Site']["cat_id{$i}"] == 5) { echo "Bootstrap "; } } ?>
こんな感じになります。
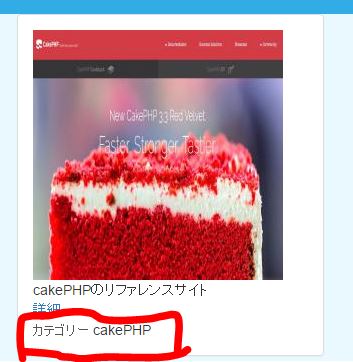
4.3列に編集
サイト数をどんどん増やしたいので3列にします、まあコピペで一列増やせばいい訳ですが、どのidを三つ飛ばしで表示するソースを紹介します。
<?php //foreach ($sites as $site): ?> <?php foreach ($sites as $key => $site): if($key % 3 == 1 || $key % 3 == 2) { continue; } ?>
ifの中身を
if($key % 3 == 1 || $key % 3 == 0)
や
if($key % 3 == 0 || $key % 3 == 2)
に変えていけばオーケーです。
5.まとめ
まあ見た目的にもなんだかよさげになってきたんじゃないかと思います。
ただまだまだ細かいデザインを凝りたいとも思うしそろそろカテゴリーを増やしたいとも思うしログインを作らなきゃとか、、、
やりたいことは盛り沢山ですね!
サイトレビューサイト制作への道その9
タグ検索、メニューを作る
1.枠とボタンを配置
2.特定のサイトだけ表示
3.まとめ
1.枠とボタンを配置
今回はメニューを作ってカテゴリーごとに表示させられるようにしていきたいと思います。
まず「View」「index」で枠とボタンを作ります。
<div class="sites index col-md-2"> <!-- <div class="list-group"> <a href="#" class="list-group-item active">PHP</a> <a href="#" class="list-group-item">cakePHP</a> <a href="#" class="list-group-item">Git</a> <a href="#" class="list-group-item">CSS</a> <a href="#" class="list-group-item">Bootstrap</a> </div>--> <div class="panel panel-default"> <div class="panel-heading">カテゴリー</div> <div class="panel-body"> <a class="btn btn-default" href="http://localhost/sites/webs" role="button">ALL</a> </div> <div class="panel-body"> <?php echo $this->Html->link(__('PHP'), array('action' => 'index', 1),array('class' => "btn btn-primary")); ?> </div> <div class="panel-body"> <?php echo $this->Html->link(__('cakePHP'), array('action' => 'index', 2),array('class' => "btn btn-primary")); ?> </div> <div class="panel-body"> <?php echo $this->Html->link(__('Git'), array('action' => 'index', 3),array('class' => "btn btn-primary")); ?> </div> <div class="panel-body"> <?php echo $this->Html->link(__('CSS'), array('action' => 'index', 4),array('class' => "btn btn-primary")); ?> </div> <div class="panel-body"> <?php echo $this->Html->link(__('Bootstrap'), array('action' => 'index', 5),array('class' => "btn btn-primary")); ?> </div> </div> </div>
これで枠とボタンを配置出来ます。

2.特定のサイトだけ表示
次に「WebsController」「index」を編集していきます。
public function index($search = null) {
//$this->Site->recursive = 0;
//$this->set('sites', $this->Paginator->paginate());
$this->layout = 'user';
if($search == null)
{
$result = $this->Site->find('all', array());
}
else
{
$result = $this->Site->find('all', array('conditions' => array('OR'=> array('Site.cat_id1' => $search , 'Site.cat_id2' => $search , 'Site.cat_id3' => $search , 'Site.cat_id4' => $search , 'Site.cat_id5' => $search))));
}
先ほどのカテゴリーの数値を読み取り該当するサイトのみ表示するようにしました。
 該当するサイトのみの表示となりました。
該当するサイトのみの表示となりました。
3.まとめ
さあこれで見た目はしょぼいですが、サイト的には必要な処理がそろってきました。
これからは細かいとこまで目を向けて制作をしていこうと思います。
サイトレビューサイト制作への道その8
ユーザー画面 画像とテーブルと時々背景
1.データベースを貼り付け
2.テーブルを二列に分ける
3.背景色を付ける
4.画像をセットする
5.まとめ
1.データベースを貼り付け
さて前回に引き続き、「Sites」の準備をしていきます。なんかデータベースがつながらないな~と思っていたら、「Config」フォルダの「database.php」の中身がデフォルトのままになっていました。
public $default = array(
'datasource' => 'Database/Mysql',
'persistent' => false,
'host' => 'localhost',
'login' => 'root',
'password' => '',
'database' => 'sites',
'prefix' => '',
'encoding' => 'utf8',
);
これでつながりましたー ようやくユーザー画面の制作に入っていくことができます。
次に入る前に画像をエディットで編集しても画像が変わらないというバグを見つけたので
 この赤線の一行を追加することで解決しました。(SiteControllerのeditのところです。)
この赤線の一行を追加することで解決しました。(SiteControllerのeditのところです。)
2.テーブルを二列に分ける
まず見た目としてサイトの情報をたくさん乗っけていくので、サイトを二列で表示していきたいと思いました。
「View」「Webs」「index.ctp」を編集していきます。今回の記事は全てここで制作していきます。
まず一列にデータが並んでいるのでコピペでもうひと列作ります。そうすると同じデータが二列並んでしまいます。
そこでforeachで回してるところで奇数は飛ばすという処理を追加します。
<?php foreach ($sites as $key => $site): if($key % 2 != 0) { continue; } ?>
これで「Sites」の配列を一つ飛ばしにすることができます。奇数の時は「continue」で流れるので処理をしません。 もう一つの列では
<?php foreach ($sites as $key => $site): if($key % 2 == 0) { continue; } ?>
として偶数を飛ばします。これでうまいこと二列にデータを配置出来ます。
3.背景色を付ける
ここで気まぐれに背景色をつけていこうかと思い立ちました。
<div class="sites index col-md-4" style="background-color : #FFAADD">
背景と列の色をつけてまあそれっぽくはしてみました。

4.画像をセットする
さてやっぱり画像があった方が分かりやすいと思うので画像をセットしたらかなり巨大な画像がドーンと出てしまいました。
サイズの調整が必要でしたので
<?php $id = $site['Site']['img_src']; //echo $this->Html->image("../upimg/{$id}", array('alt' => '画像がありません')); $imgid = $site['Site']['id']; $file1 = "upimg/{$imgid}.jpg"; // 元画像ファイル $file2 = "img/{$imgid}.jpg"; // 画像保存先 $in = ImageCreateFromJPEG($file1); // 元画像ファイル読み込み $size = GetImageSize($file1); // 元画像サイズ取得 //$width = $size[0] / 2; // 生成する画像サイズ(横) //$height = $size[1] / 2; // 生成する画像サイズ(縦) $width = 250;//$size[0] / 2; // 生成する画像サイズ(横) $height = 250;//$size[1] / 2; // 生成する画像サイズ(縦) $out = ImageCreateTrueColor($width, $height); // 画像生成 ImageCopyResampled($out, $in, 0, 0, 0, 0, $width, $height, $size[0], $size[1]); // サイズ変更・コピー ImageJPEG($out, $file2); // 画像保存 ImageDestroy($in); ImageDestroy($out); ?> <img src="<?php echo $file2 ?>"><br>
画像のサイズを指定して保存までしました。

5.まとめ
画像の配置はしたものの、ユーザビリティのかけらもないので使いやすさ見やすさを考えて制作していきたいと思いました。
SourceTreeの共有など
憧れのおnewPCゲット
1.セットアップ
2.gitで共有
3.まとめ
1.セットアップ
このたび新しいPCを手に入れました!!(ワーワー)
新しいPCなんで早いのなんの感動ものですね、今回の記事日記みたいになるな、、、
当然セットアップなどしてたので書くことはあまりないのですが少しgitなどで覚えておきたいことがあったので、書いていきます。
2.gitで共有
以前まで作っていたソースコードやフォルダを新PCへ入れなくてはいけません。
そこでSourceTreeでリポジトリのクローンをしていきます。 まず初めにSourceTreeをインストールし立ち上げると「クローンを制作する」、、を押してしまいがちですが、まずSSHキーの設定から行っていきます。
「ツール」「SSHキーの制作/インポート」を押して「Generate」をドン! マウスをぐりぐりしてカギを作ります。
次に「Save public key」を押して「id_rsa」で保存。 「Save private key」を押して「id_rsa.ppk」で保存します。二つとも同じフォルダに入れておくと都合がいいと思います。
次に「Pageant」を起動して「addkey」を押して先ほど保存した「id_rsa.ppk」を選択します。
続いてGitHubでの作業を説明します。
 この赤で囲ったとこを押してタイトルを適当につけて、「Key」の中には
「PuTTY Key Generator」(「SSHキーの制作/インポート」を押して出てくるやつ)のマウスぐりぐりした後Keyの中に出るやつをコピペすればOKです。
この赤で囲ったとこを押してタイトルを適当につけて、「Key」の中には
「PuTTY Key Generator」(「SSHキーの制作/インポート」を押して出てくるやつ)のマウスぐりぐりした後Keyの中に出るやつをコピペすればOKです。
次に
 で「Clone with SSH 」のURLをコピーして、ソースツリーの「新規/クローンを作成する」を押して、「元のパス/URL: 」にペーストします。
「保存先のパスを自分の好きなフォルダに設定して」ゴー! 今まで作ったソースコードが新PCに来ましたー
で「Clone with SSH 」のURLをコピーして、ソースツリーの「新規/クローンを作成する」を押して、「元のパス/URL: 」にペーストします。
「保存先のパスを自分の好きなフォルダに設定して」ゴー! 今まで作ったソースコードが新PCに来ましたー
これで今までの続きを制作していける、、とこのころは思っていました、、、
3.まとめ
PCが変わったのでデータベースなどは設定しなおさなくてはいけません(ドーン)。
まあ一度通った道なので何とかやっていって、早くサイトの続きを作りたいです。
サイトレビューサイト制作への道その7
画像の名前を保存&ユーザ画面の準備
1.画像の名前をidにする
2.エディットで画像を変える
3.ユーザー画面を用意する
4.まとめ
1.画像の名前をidにする
前回画像を保存出来るようになったので今回はその画像の名前をidの番号にします。 「サイトコントローラー」の「add」をこのように編集していきます。
//一時保存画像の名前を保存
$img = $this->request->data('Site.img_src.tmp_name');
//画像の名前を保存
$imgname = $this->request->data('Site.img_src.name');
//ファイルパスを保存
$uploaddir = "C:" . DS . "xampp" . DS . "htdocs" . DS . "sites" . DS . "webroot" . DS . "upimg" . DS;
//idを取得する
$iddata = $this->request->data('Site.id');
//画像のファイルパス
$img_src = IMAGES . $img;
//ファイルパス保存
$root = "http://localhost/sites/upimg/";
//データにファイル名を表示する
$request['Site']['img_src'] = "";
//データにサイト名を保存する
//$request['Site']['site_name'] = $sitenameid;
//カテゴリーデータ保存
$this->set('categorydata', $request);
$this->Site->create();
//保存
if ($this->Site->save($request)) { //保存する
//idの取得
$id = $this->Site->getLastInsertID();
//結果的に使う画像を保存
$uploadfile = $uploaddir . "$id.jpg"; //basename($imgname);
//ファイル移動
move_uploaded_file($img, $uploadfile); //.$fileName['img'] //$fileName[
保存の後でないとidが振られないようです、(これを理解するのにだいぶ時間がかかりましたorz) ともあれこれで画像の名前がidになり他とかぶりません。
2.エディットで画像を変える
次はエディットで画像を変更するためにまず「ビュー」の「エディット」を変えます。
//画像を選択する
echo $this->Form->input('img_src',array(
'type'=>'file',
'div'=>false,
//'required'=>'required',
));
「add」と同様にこれを追加します。
次に「コントローラー」でも名前の保存をします。
//========================================================================================
//画像データ保存
//========================================================================================
//$id = find('first', id);
//サイト名取得
$sitenameid = $this->request->data('Site.site_name');
//一時保存する画像の名前を保存
$img = $this->request->data('Site.img_src.tmp_name');
//画像の名前を保存
$imgname = $this->request->data('Site.img_src.name');
//ファイルパスを保存
$uploaddir = "C:" . DS . "xampp" . DS . "htdocs" . DS . "sites" . DS . "webroot" . DS . "upimg" . DS;
//idを取得する
$iddata = $this->request->data('Site.id');
//画像のファイルパス
$img_src = IMAGES . $img;
//ファイルパス保存
$root = "http://localhost/sites/upimg/";
//データにファイル名を表示する
$request['Site']['img_src'] = "$iddata.jpg";
//結果的に使う画像を保存
$uploadfile = $uploaddir . "$iddata.jpg"; //basename($imgname);
だいたいコピペで済みますね。
3.ユーザー画面を用意する
次にとうとうユーザー画面の編集に入っていきます。 そのためにbootstrapというものを使っていきます。
これを使うことで今までの画面にも色々な変化を及ぼします。
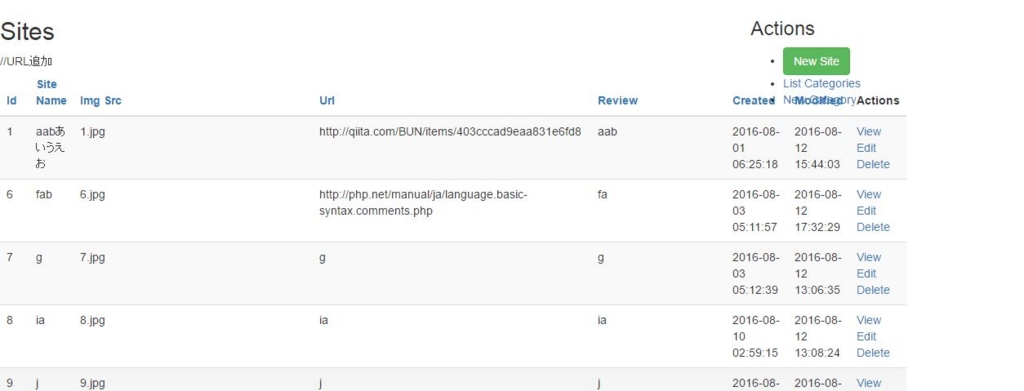
そしてユーザー画面を制作するために「サイトコントローラー」をコピーして「WebsController」を作ります。 中身のエディットとaddは要らないので削除して、クラス名を変更します。
class WebsController extends AppController {
そしてビューに「WebsController」用のインデックスとビューを作ります。これもコピーで名前を「Webs」フォルダとします。
 中身は
中身は
 この二つでOK!
この二つでOK!
4.まとめ
ユーザー画面の制作に入ったもののやはり苦労の連続でそうそううまいことはいかないですねー
サイトレビューサイト制作への道その6
画像の保存
1.管理者画面で画像選択をさせる
2.選択した画像をサーバに保存
3.まとめ
1.管理者画面で画像選択をさせる
今回はサイトごとのキャプチャ画像をデータベースに保存出来るようにしていきたいと思います。 まずは「ビュー」の「add.ctp」を編集していきます。
//画像を選択する
echo $this->Form->input('img_src',array(
'type'=>'file',
'div'=>false,
'required'=>'required',
));
これを書くと、、、
 こうなります。
こうなります。
2.選択した画像をサーバに保存
次は「コントローラー」の「add」のところで
//========================================================================================
//画像データ保存
//========================================================================================
//サイト名取得
$sitenameid = $this->request->data('Site.site_name');
//一時保存画像の名前を保存
$img = $this->request->data('Site.img_src.tmp_name');
//画像の名前を保存
$imgname = $this->request->data('Site.img_src.name');
//ファイルパスを保存
$uploaddir = "C:" . DS . "xampp" . DS . "htdocs" . DS ."sites" . DS . "webroot" . DS . "upimg" . DS;
//結果的に使うアドレスを保存
$uploadfile = $uploaddir . "$sitenameid.jpg";//basename($imgname);
//ファイル移動
move_uploaded_file($img,$uploadfile); //.$fileName['img'] //$fileName[
$img_src = IMAGES . $img;
//ファイルパス保存
$root = "http://localhost/sites/upimg/";
//データにファイル名を表示する
$request['Site']['img_src'] = $root . "$sitenameid.jpg";
これで画像の保存を一時的に「tmp」ファイルに保存して「upimg」フォルダに移動させてデータを正式に保存します。
 保存するときのデータベースはこうなります。
ちなみにこれだと画像の名前がサイト名と同じになります、、、その辺はまた今度ということで、、、
保存するときのデータベースはこうなります。
ちなみにこれだと画像の名前がサイト名と同じになります、、、その辺はまた今度ということで、、、
3.まとめ
続々と管理者画面が出来上がってきているですがまだまだ完成には時間がかかると思われます、精進精進