LINUXの基本的動作と設定
前回LINUXをインストールしたので実際に使っていきます。
LINUXを起動したら「アプリケーション」から「端末」を選択します。

LINUXはコマンドと呼ばれる命令文を入力して処理を実行していきます。
コマンドの説明
pwd
現在自分がいるディレクトリを表示します。
ls
ディレクトリ内のフォルダーやファイルを表示します。
ls -a と-aを入れると隠しファイルの表示もできます

とまずは色々と知っているコマンドを試したのですが、画面の色微妙なので変えたい思います。 編集からプロファイルの設定を選択します。
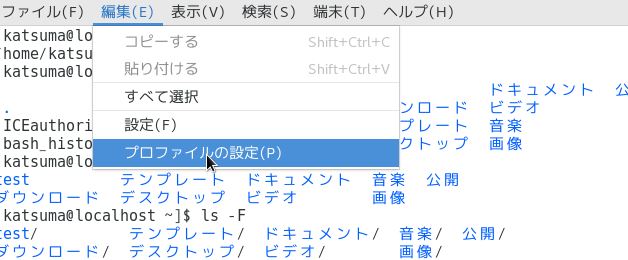
タブの「色」を選択して、「システムのテーマ色を使用する」のチェックを外します。 デフォルトの色 のテキストと背景を変更することで色を変えらえれます。
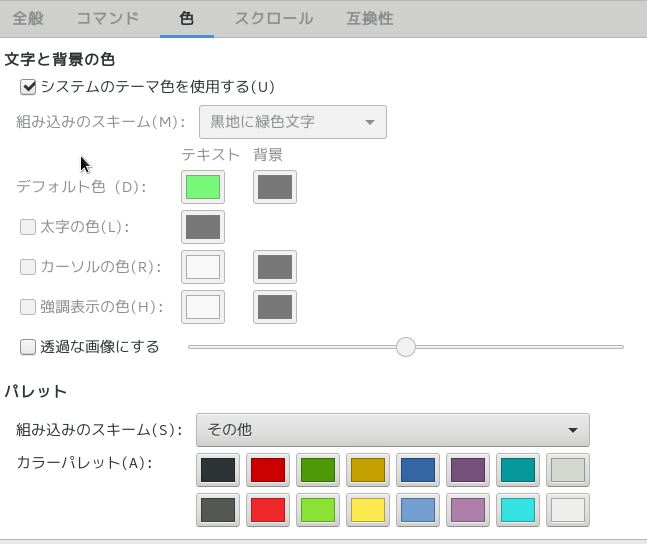
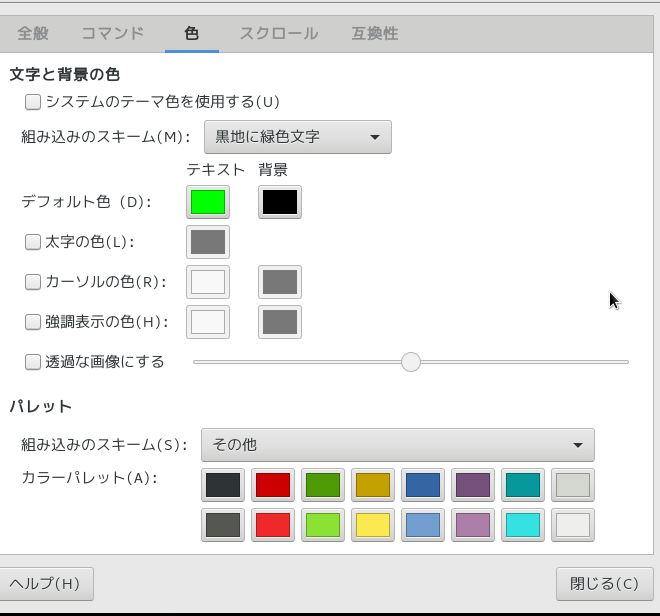
CUIに戻るとこうなります。お好きな色に調整しましょう。

コマンドの実践
では実践的にまずはコマンドの使い方をいくつか記載します。
cd
現在いる階層(カレントディレクトリ)を変更するコマンドは「cd ○○」です、○○にディレクトリ名を入れるとそのディレクトリに移動します 現在の階層が以下の場合
/home/test←(ここにいる)/hoge/huga
「cd hoge」 でhogeディレクトリに移動します 「cd ..」で一つ上の階層のhomeに移動します。 「cd /」でルートディレクトリに移動します ちなみにcdはchange directoryの略になります。
mkdir
新たにディレクトリを作成したい場合は「mkdir ○○」と打ちます 現在いるディレクトリに新規追加されます。
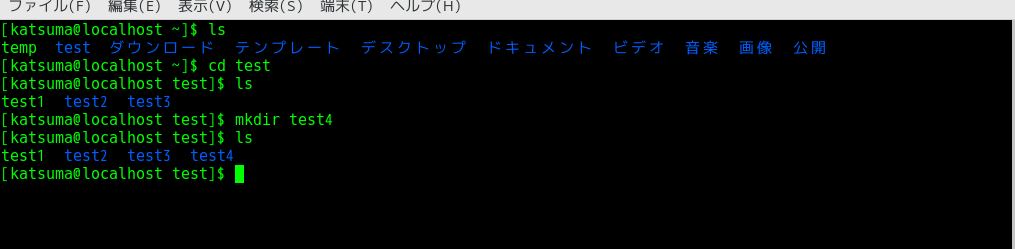
clear
画面上のコマンドの履歴を消して画面を整理したい場合は「clear」とうつかCtrl+l で消すことができます。
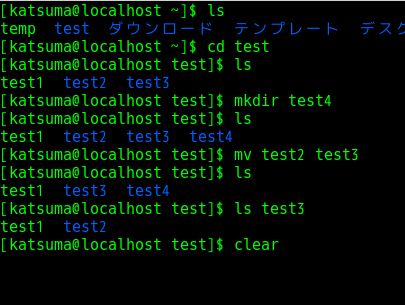
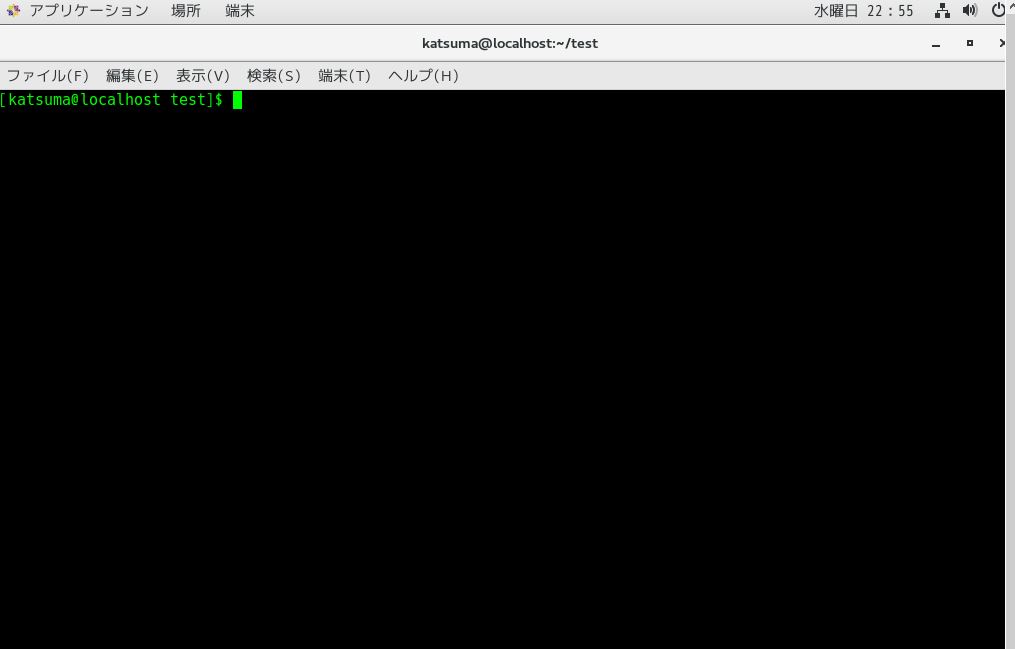
rm
ファイルやフォルダを削除したいときは 「rm ○○」と打ちます また削除したいデータが複数存在している名前に同じ値や文字が入っている場合は*を使うことで同時に削除できます。
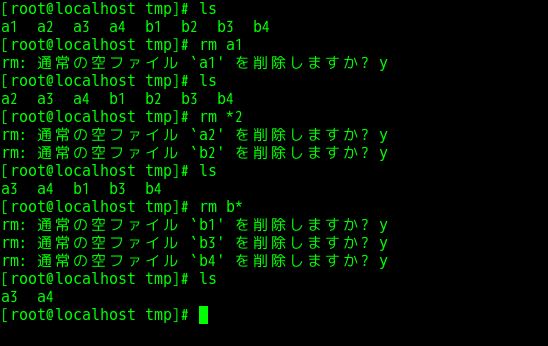
日本語入力
さてここまでコマンドなど見てきましたが半角英数字以外の日本語入力ができないということに気づきました(今更、、) 解決方法を調べたので記載します。
まずはアプリケーションから設定を起動します。
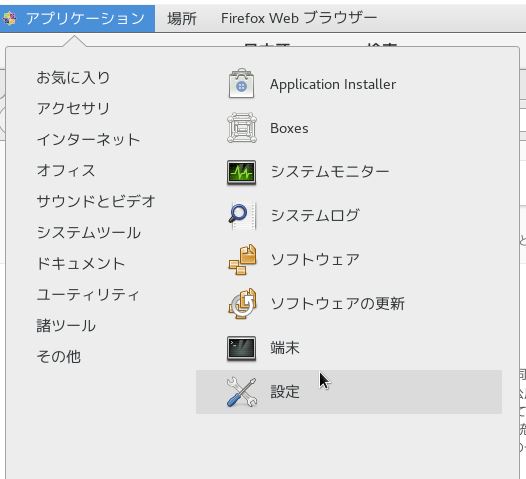
続いて、パーソナルの「Region & Lan guage」を選びます
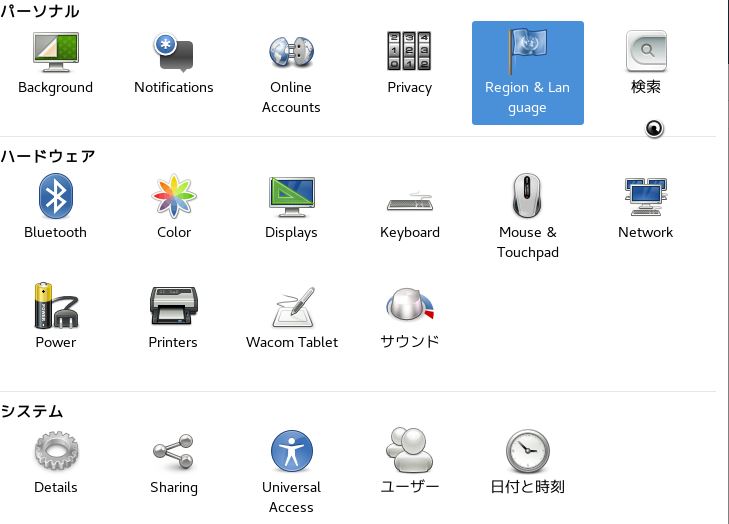
つづいて入力ソースに「日本語(かな漢字)」を追加して設定します

これで日本語文字入力ができるようになりました。
下記のサイトを参考にしました。
LINUXのインストール
LINUXの勉強をしたいと思いインストールしてみたので手順など記載します。
LINUXのディストリビューション
LINUXにはいくつかのディストリビューションがありその中からCentOSを選びました。 理由はビジネス使われていて広く知られているためネットに情報があるだろうと判断したためです。
ディストリビューションの種類に関しては以下のサイトを参考にいたしました。
VirtualBoxのインストール
まずはVirtualBoxのインストールをしていきます。 VirtualBox とはPC 上に仮想的な PC を作成し、別のOS をインストール・実行できるフリーの 仮想化ソフトです。
ダウンロードページに移動して「Windows hosts」をおしてダウンロードします。
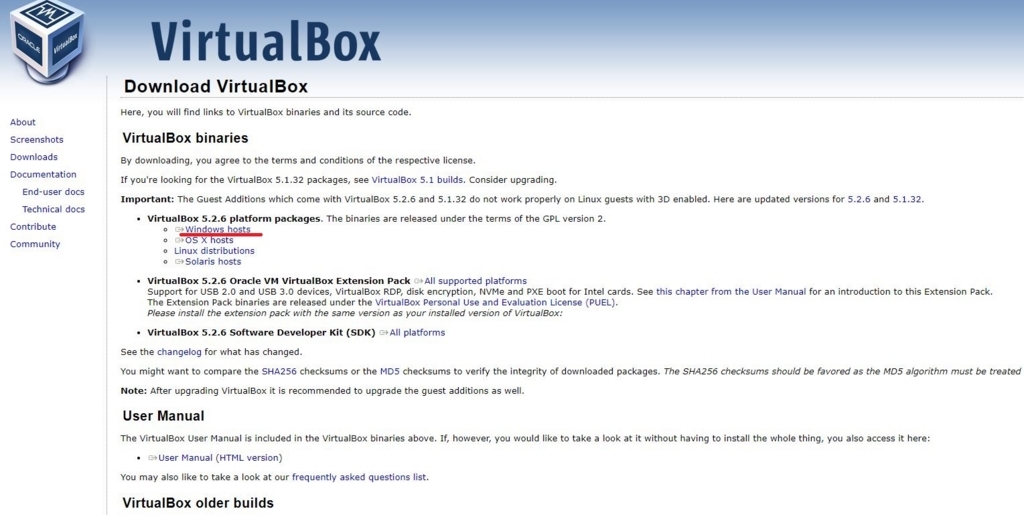
起動したらセットアップを進めてインストールします。

起動すると以下のようになります

新規をおして名前を入力しますCentOSと入れるとバージョンが自動で検索されてRed Hatと出てくるのでそのまま次へ

メモリサイズを指定します。

仮想ハードディスクを作成するにして作成をおします
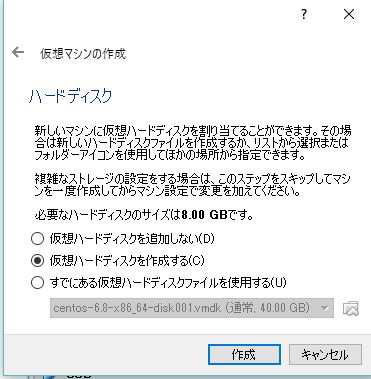
ハードディスクのファイルタイプをVDIにして次へ
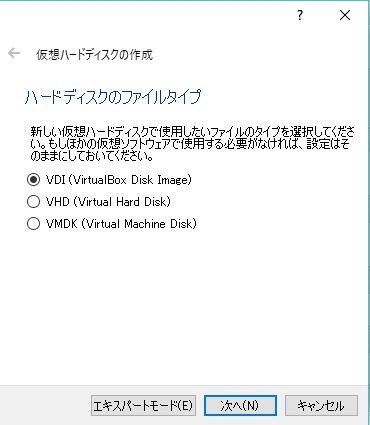
可変サイズでそのまま「次へ」をクリックする。
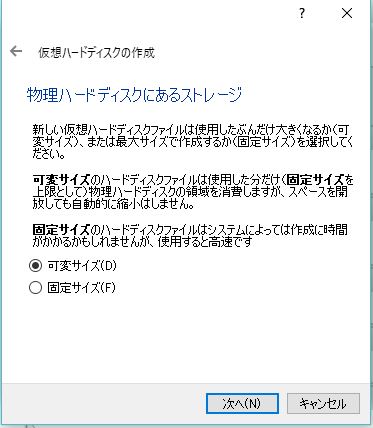
ハードディスクのサイズを決めます。
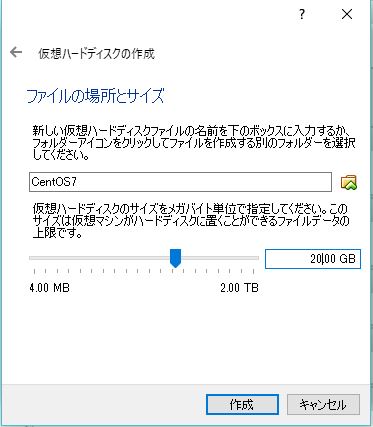
これで設定完了

CentOSのダウンロード
続いてCentOSの準備をしていきます。 下記URLへアクセスしましょう。
Get CentOS Nowをおします
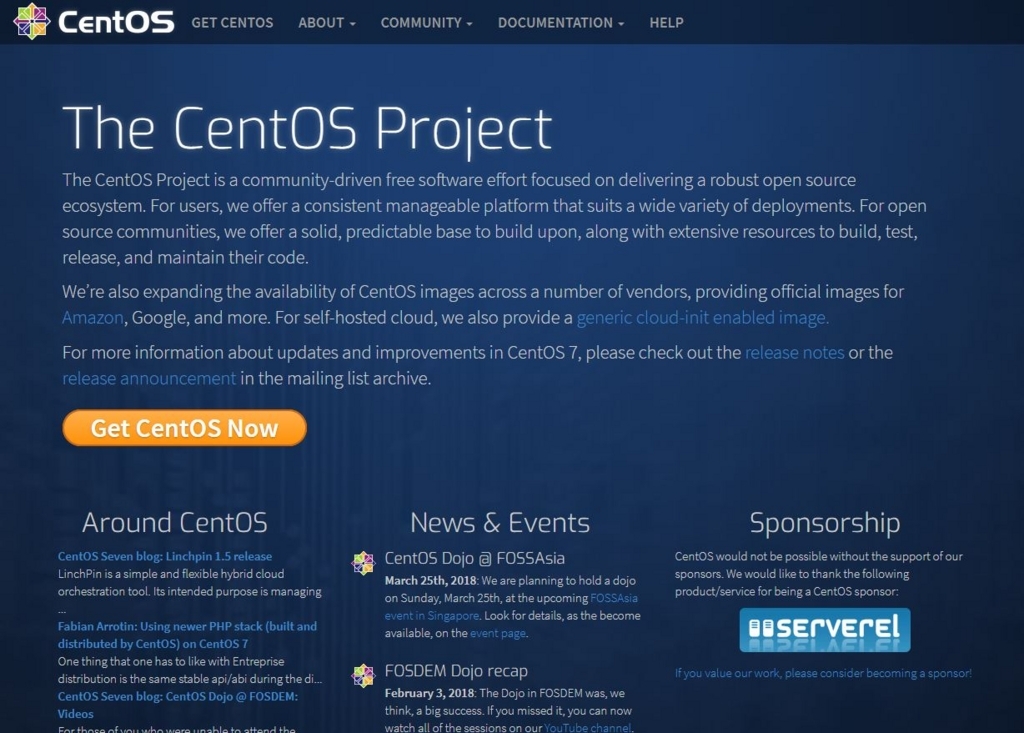
DVD ISOをおします
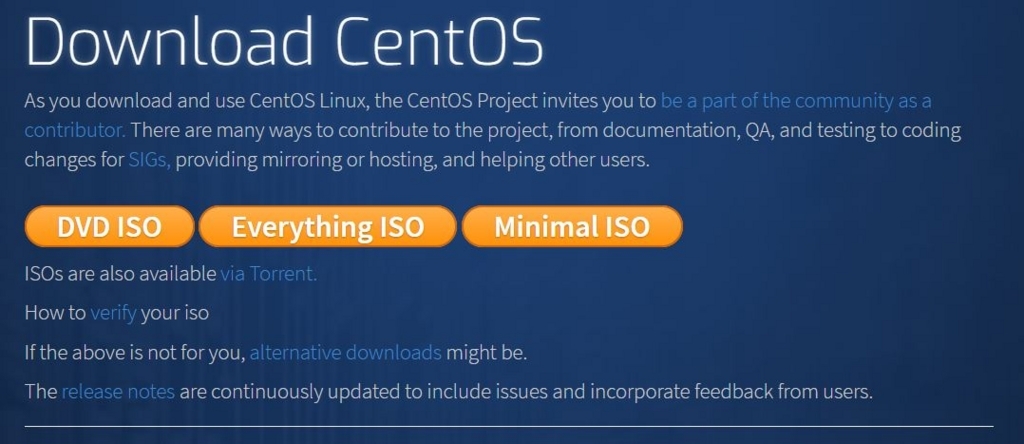
Actual Country の中からどれか押すとダウンロードが開始されます
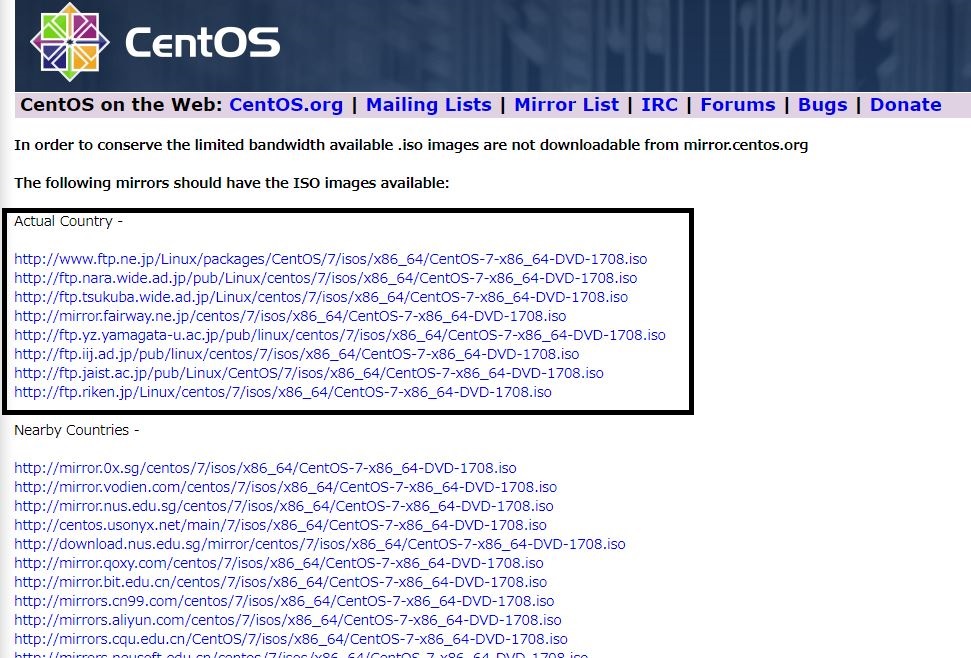
ダウンロードフォルダに追加されます

VirtualBoxにもどり「CentOS7」をおして起動させます
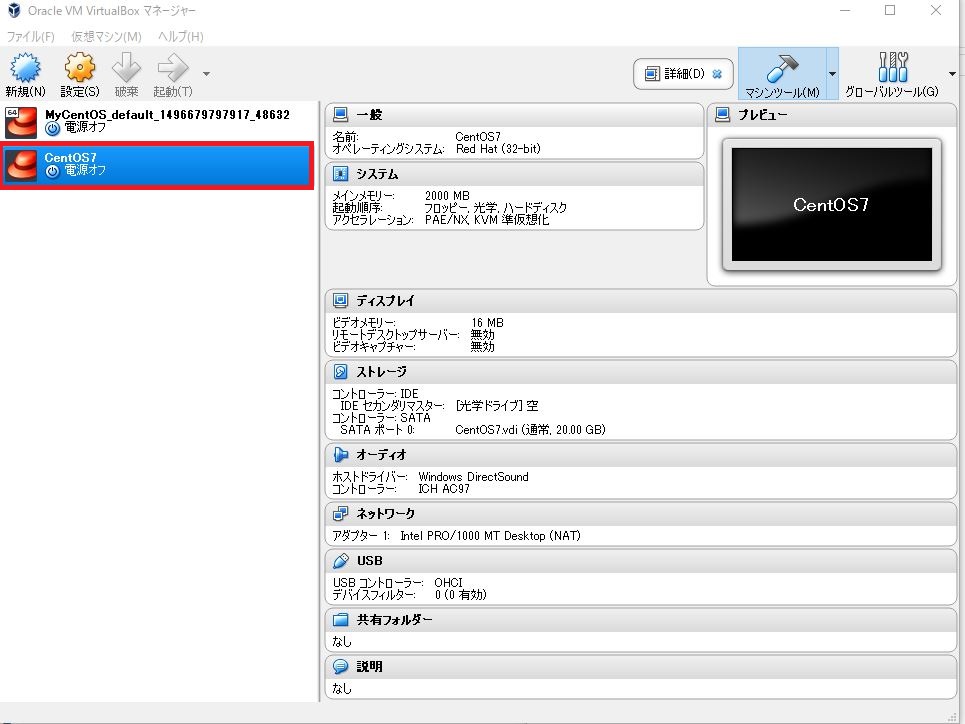
フォルダのアイコンをおして先ほどのダウンロードしたファイルを選択します。

すると「Install CentOS7」と出るので選択します。

するとCentOSのインストール画面に進むはずなのですが
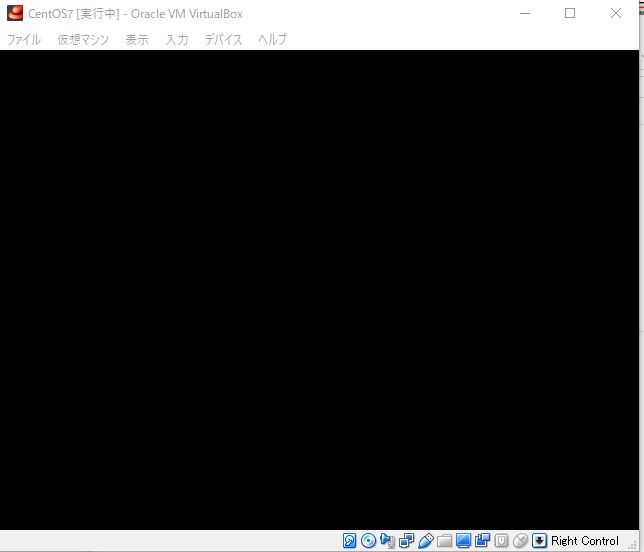
、、、進まない? いつまで待っても進みません、、なんやこれ?
ということで色々と検索した結果BIOSの設定が済んでいないのではというところに行きつきました。
BIOSの設定
まず今回インストールするCentOS version7は64bitシステムが前提になります。
VirtualboxでCentOS7などの64bitシステムを動かすには、ハードウェアレベルでの「仮想化支援技術」が必須となる。「仮想化支援技術」に対応していない場合32bitシステムしか仮想化できません ではどうすればいいのか、BIOSの設定が必要になります。
BIOSの起動方法に関してはPCによりけりなので調べてもらいたい。 やることは「CPU」の設定で「Virtualization Technology」が「Disabled」になっていると思うので「Enabled」に変更します。
これでVirtualBoxで新規から作ると64bitを選択できます。

先ほどの流れでセットアップすると次に進めました。
LINUXインストール設定
ではLINUXのインストールの手順を記載します。 言語を選択するので普通に日本語を選びましょう
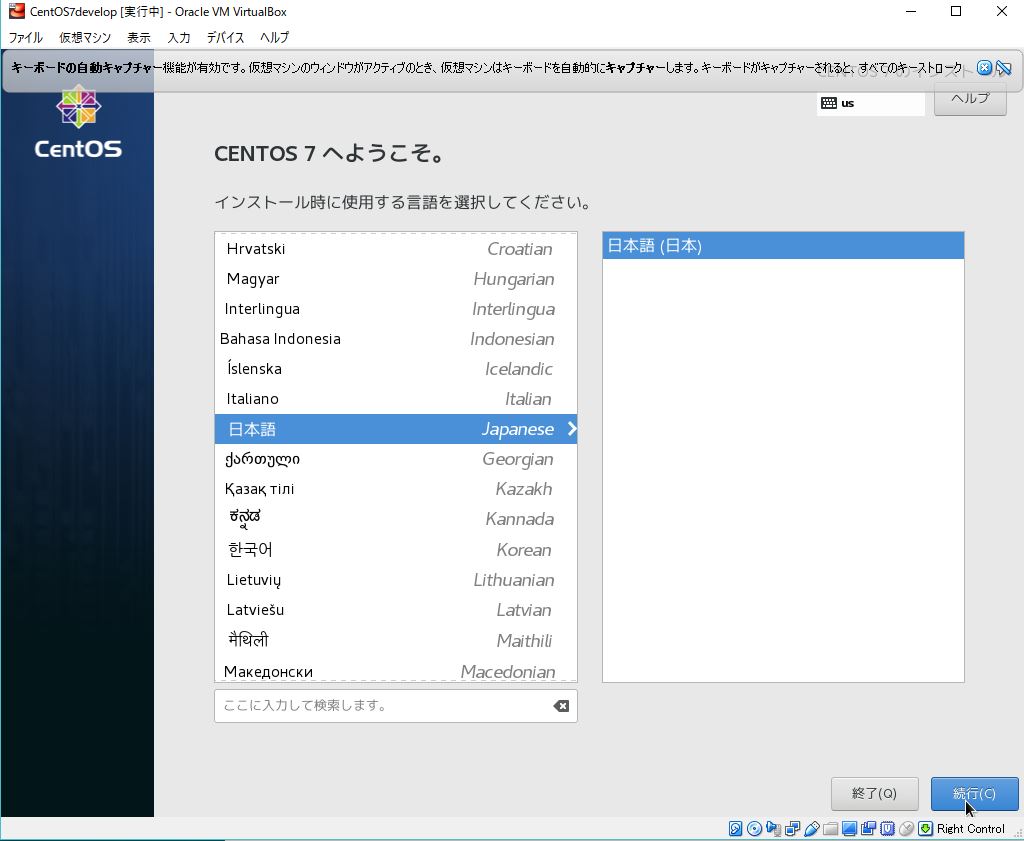
インストール前に様々な設定ができます。
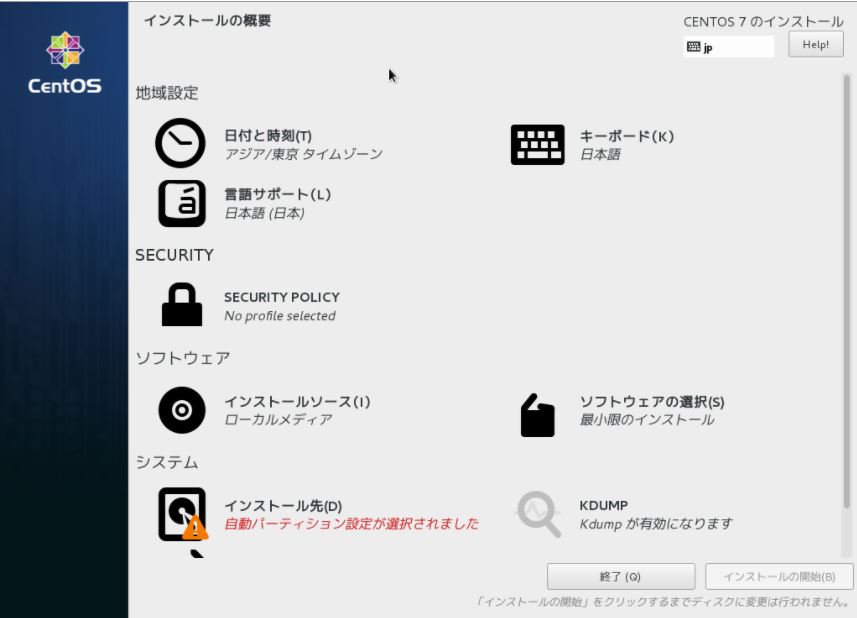
インストール先を選択しましょう

この項目でパーティション設定を行う。パーティションというのはHDDやSSD上に仕切りを作るというかんじです。 Windowsだとはじめから「Cドライブ」や「Dドライブ」のように分かれていますが、CentOSは手動で分けることができます。
自動構成のパーテーション構成で進めてもいいですし、自分で設定したければ、パーテーションの構成を行いたいにして「完了」をおせば設定ができます。
ソフトウェアの選択に進みます デフォルトは「最小限のインストール」になっているのですが、今回は「GNOME Desktop」を選択します。
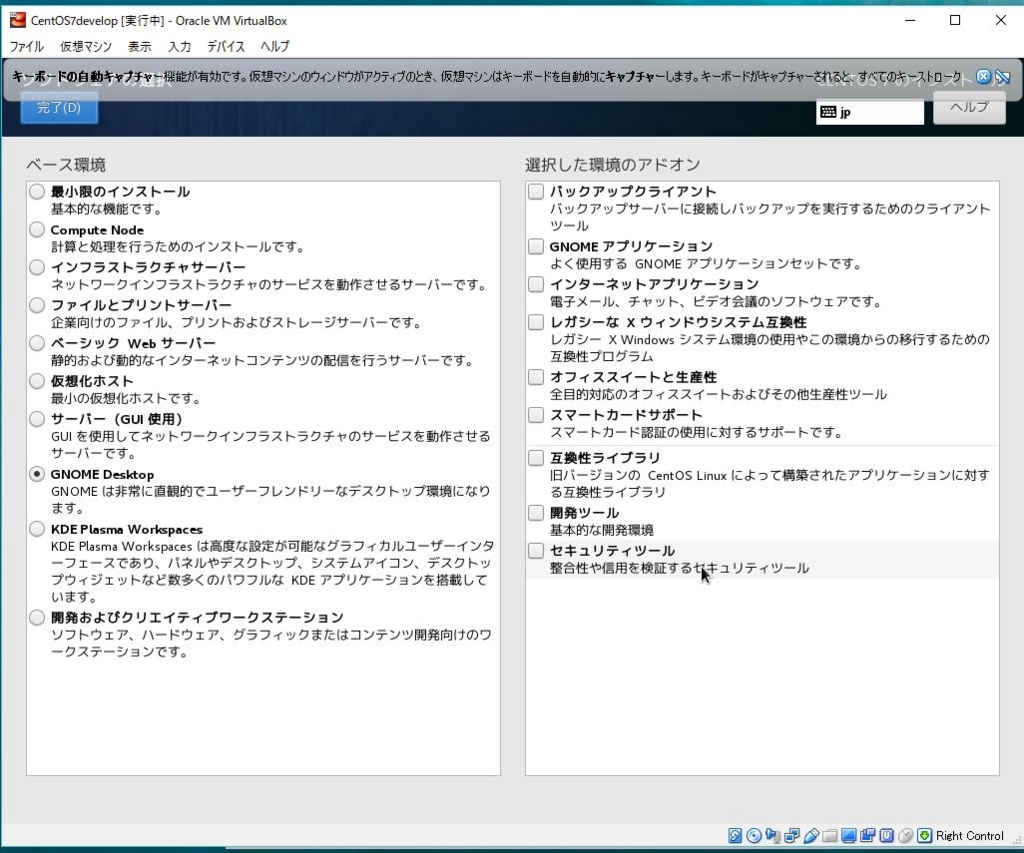
次はネットワークとホスト名を選びます ネットワークインターフェイスが表示されます。

Virtualboxを標準設定のままインストールしているので右上を「オン」にすれば細かい設定は特にしなくても問題ない。「完了」をクリックしてインストール作業を続行しましょう。

設定画面に戻ると以下のようになっています。

ここまで来たら「インストールの開始」を押しましょう
インストール中にrootパスワードとユーザーの作成を行います まずはrootのパスワードを設定します。
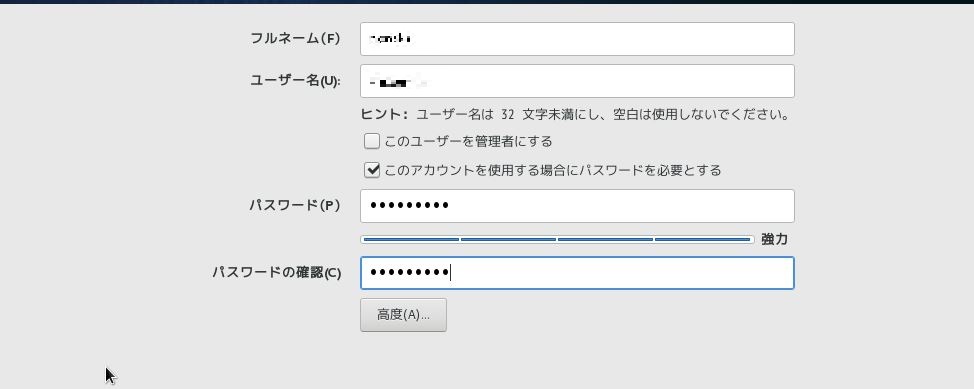
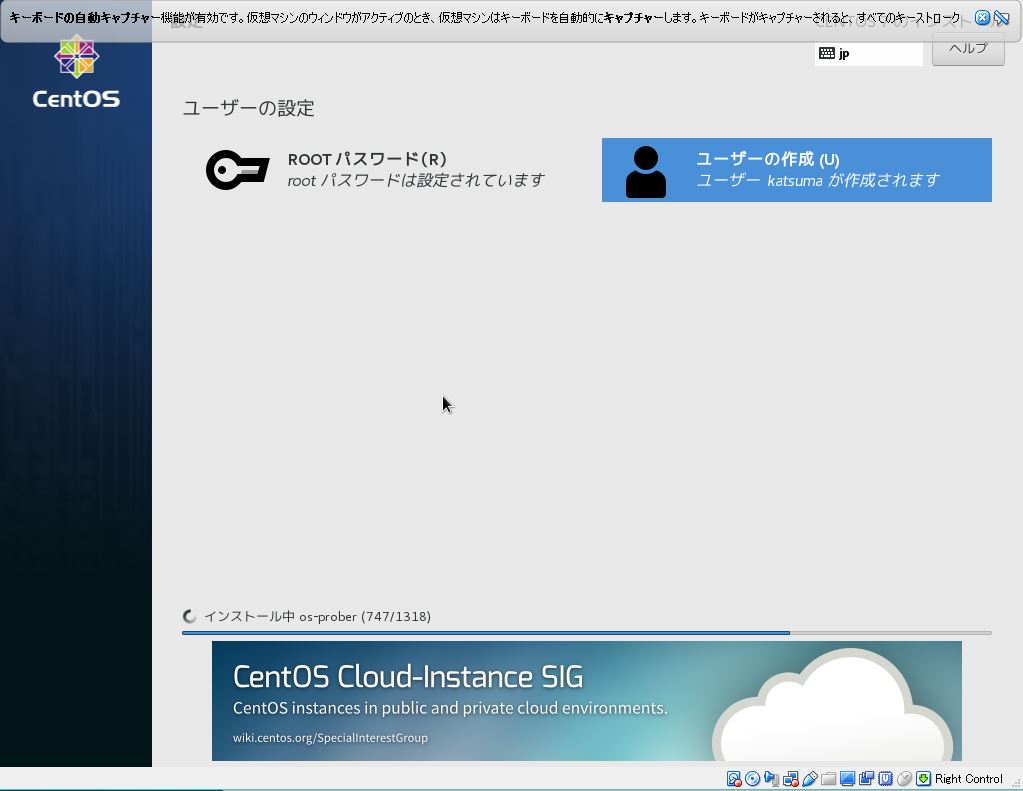
ユーザーの作成が完了したらインストールが完了するまで待ちましょう。
完了したら「再起動」をおします
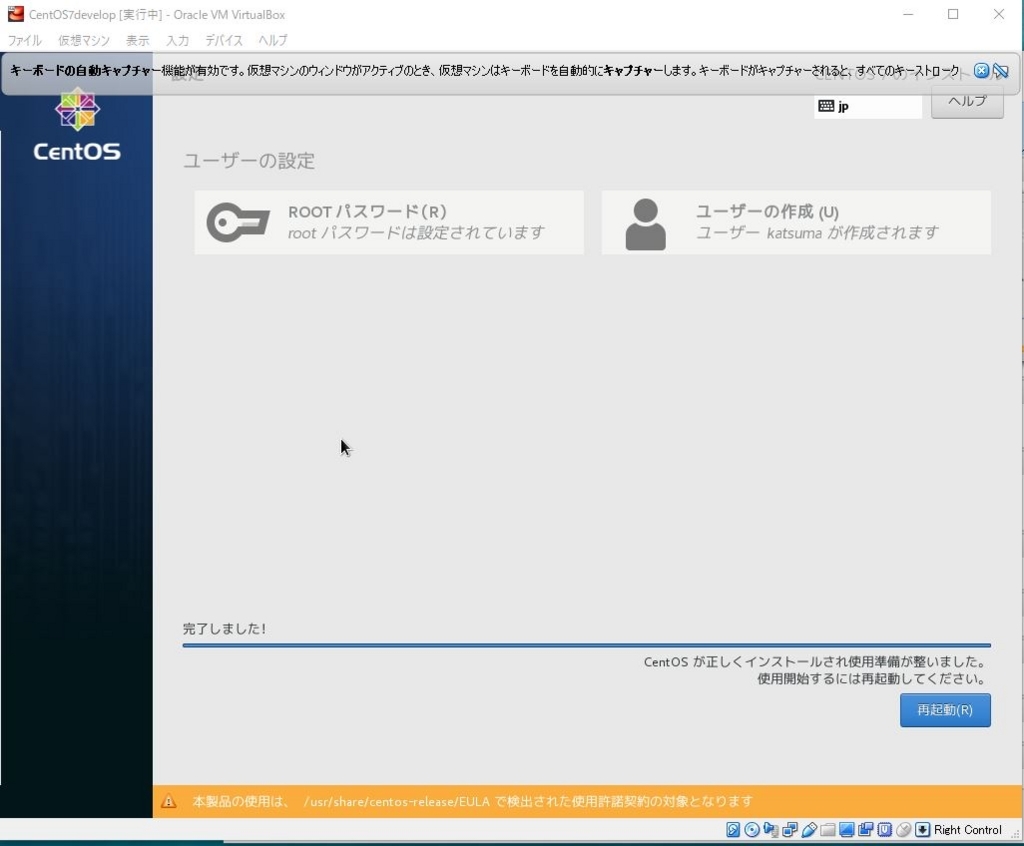
以下の画面に進むので上の方を選択します。
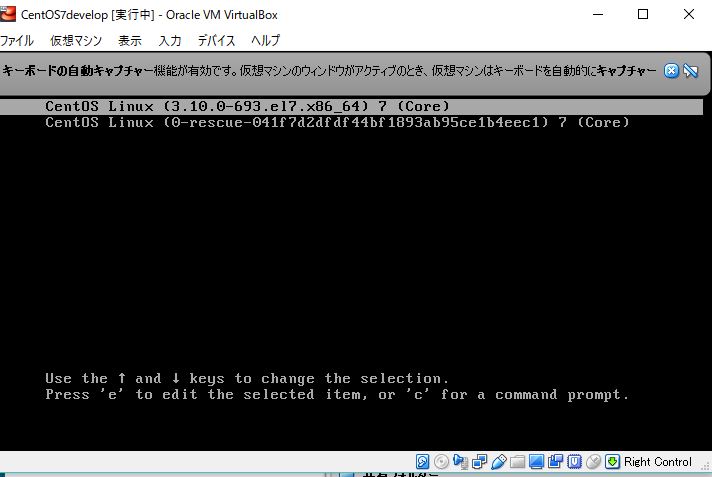
ユーザー名が表示されるのでログインします
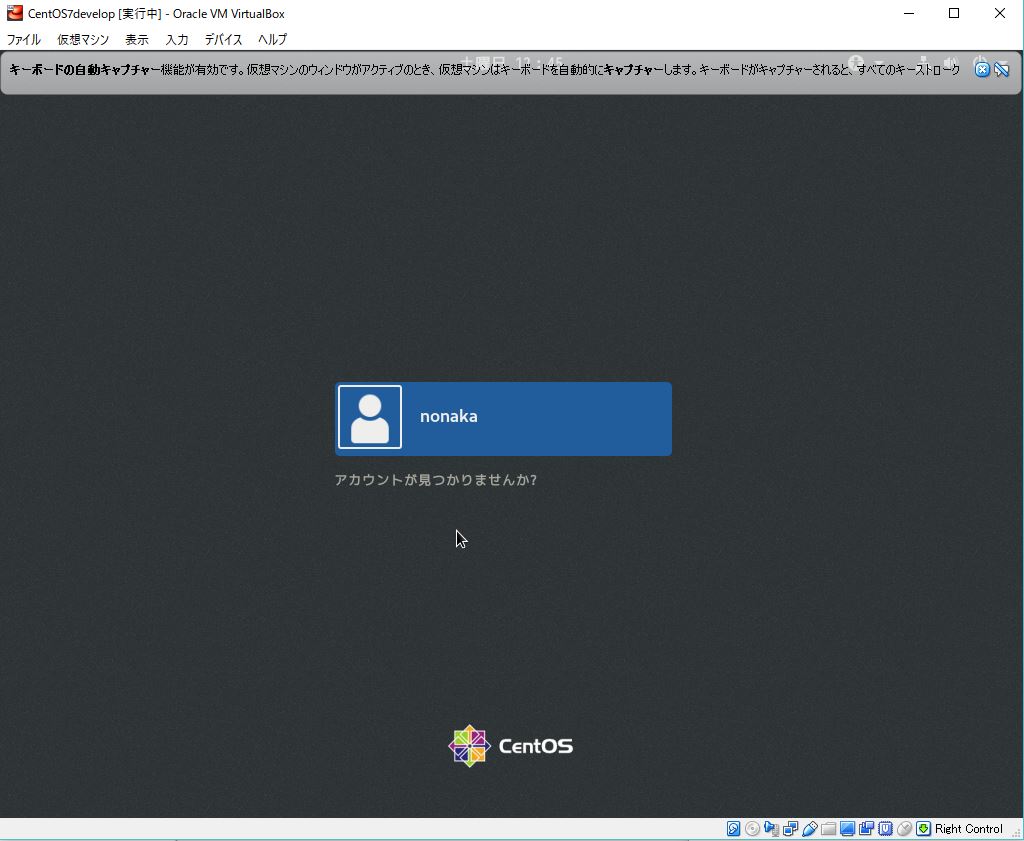
言語選択があるので日本語を選択

ようやく完了です。
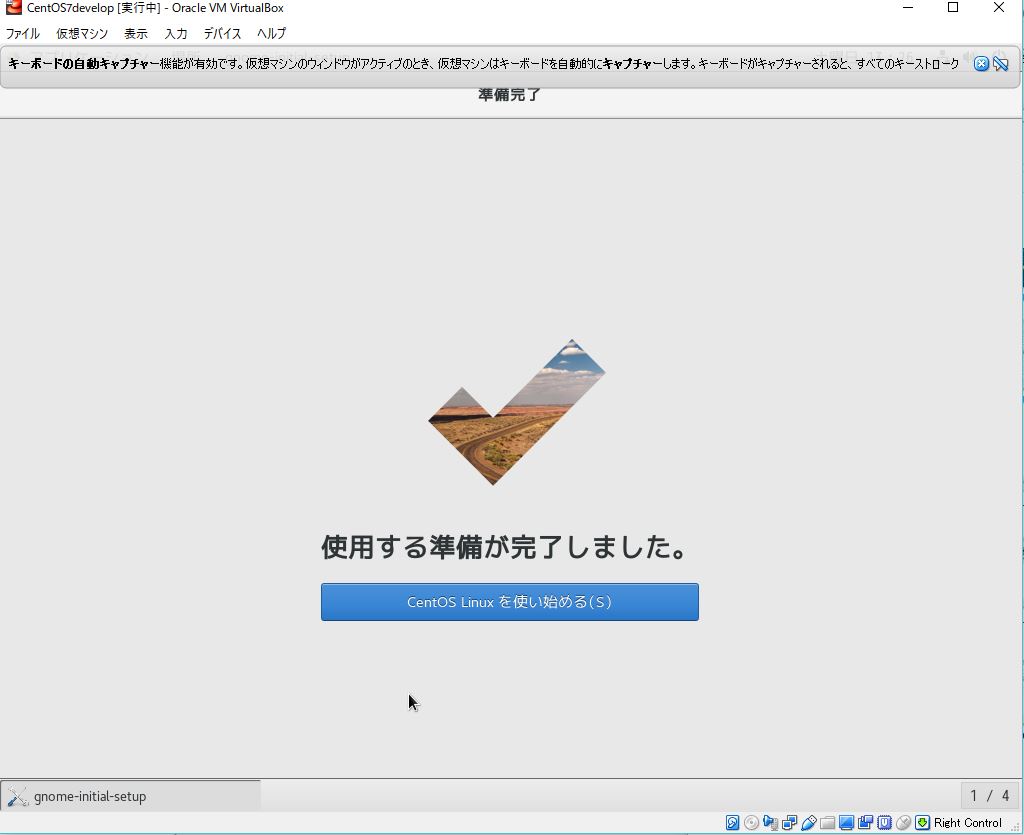
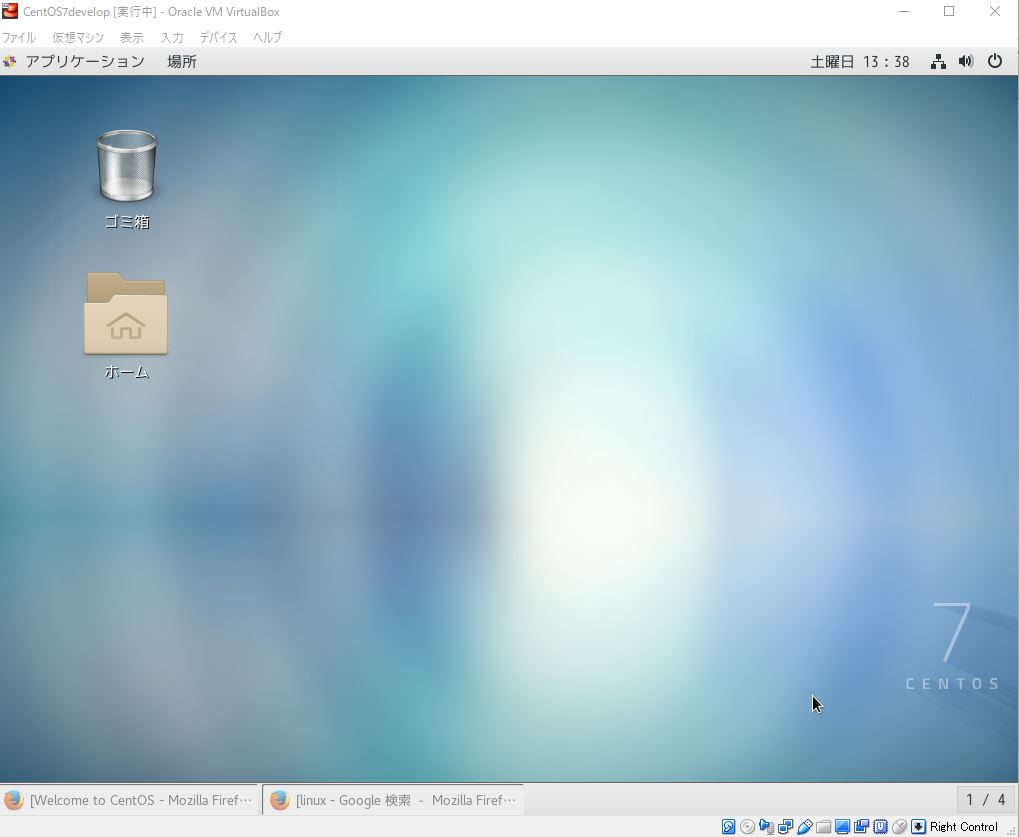
ということで無事にLINUXのCentOSをインストールできました。
以下のサイトを参考にさせて頂きました。
ネットワークの確認アプリについて
会社や家の無線LANが遅いと感じたときに通信の強さを確認するアプリを調べたので記載いたします。
WiFi Analyzer
無線LANの電波状況を可視化できるツールになります。 Microsoftストアからダウンロードできます。
WiFi Analyzerは、ワイヤレス接続が不調である時など原因を突き止めるのに役立つ診断ツールになります。アクセスポイントの電波強度の変化をグラフで表示してくれます。
基本利用は無料でして、PRO版にアップグレードすると、アクセスポイントのフィルター機能、画面のタイムアウトを防止する機能などが使えるようになります。“PRO”版へのアップグレードはアプリ内課金(200円、または年額130円)になります。また、無償で12時間試用することも可能です。
では実際にインストールして使ってみます。
画面はこのような形でアクセスポイントごとのdBmが確認できます dBmについては以下のサイトでの説明をご覧ください。
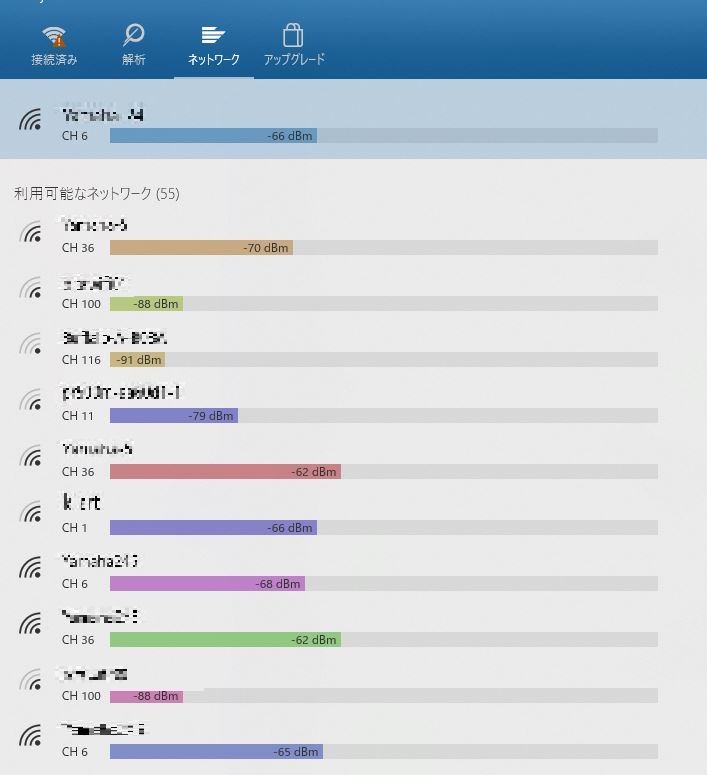
またグラフ化することもできます。

NetEnum
こちらはLANを組んでいるときに、パソコンや周辺機器のIPアドレスが分からなくて調べるときや、LAN内のIPアドレスを表示させたいときに使えるソフトです。 以下からダウンロードできます。
「NetEnum」ネットワーク内のPCを表示・管理 - 窓の杜ライブラリ
ダウンロードが済んだら早速起動してみます。

「ファイル」→「検索」
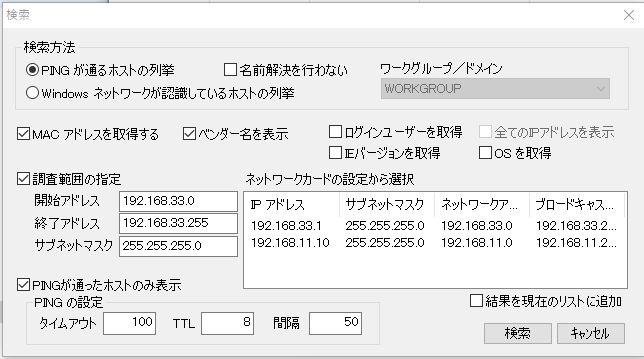
pingが通るホスト(現在ネットワーク上にある・電源が入っている)、MACアドレスのを取得する、ベンダー名(メーカー名)を表示にします。 「検索」をおすとスキャンが始まります。

スキャンが完了すると結果が一覧表示されます。

といった形になります。ネットの不具合などを調べる際は参考にしてみて下さい。
Trelloを色々使ってみた 時間管理、GitHub連携
普段Trelloでタスク管理をしていまして、便利なツールなど色々調べてみました。
Rotor
Trelloではタスクをカードに書いて今後の作業は何か、今どの作業をしてどの作業が終わっているかを把握することが出来て便利なのですが1つの作業にどれくらい時間をかけているのかチェックしたかったのでツール等を調べました。 そこで「Rotor」というものを発見しました。 「Rotor」はTrelloと連携してカードが特定のリストに滞在している時間を計測してくれるツールになります。
Rotor URL Rotor for Trello
まず初めにTrelloで時間管理を行うためのリストを用意します。 「ToDo」リストに今後行う作業内容のカードを用意して作業をしている間は「実行中」リストに移すようにします。

Rotorのサイトにアクセスします。

時間計測に使うリストがあるボードの右端の扉マークをクリックします
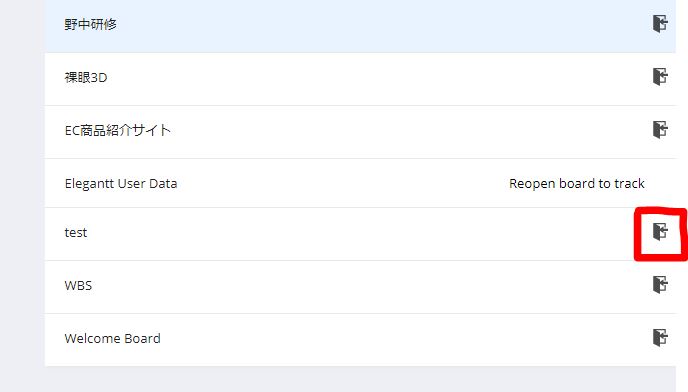
時間計測用のリストを選択し、「TRACK」をクリック。これで設定完了です。
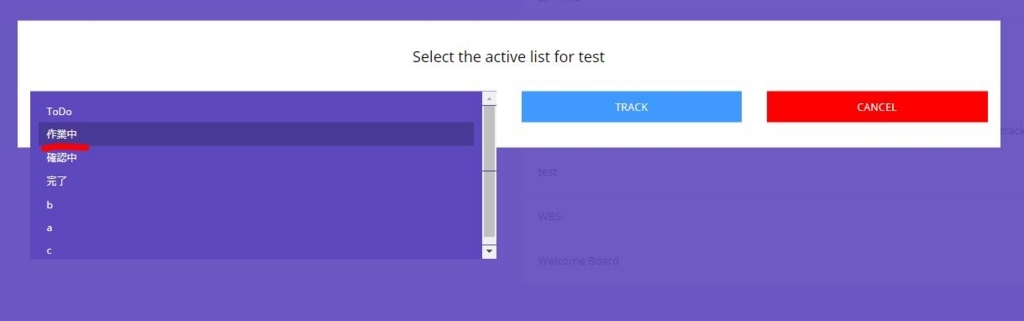
カードを先ほど設定した「実行中」リストに移動させると、自動で計測が開始されます。
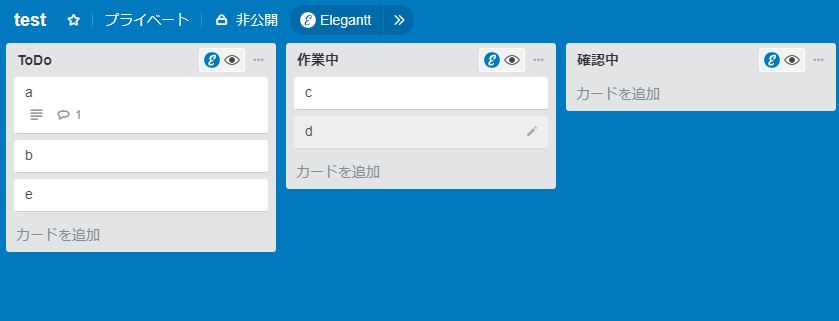
Rotorで計測画面を見ると計測時間が表示されています。

といった形になります。
GitHub連携
GItHubでのプルリクをTolleroのリストで管理する方法を調べました。
まずはTrelloでプッシュとプルリクの内容を保存するリストを作成します。
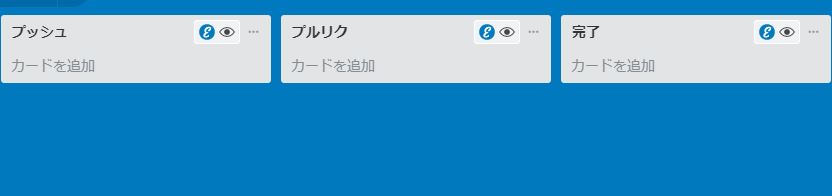
GitHubのリポジトリ設定画面にいきます。 「Integrations & services」で「Add service」をおして「Trello」を選択します。

TrelloのリストIDを取得するために使うURL(A)をコピーしておきます
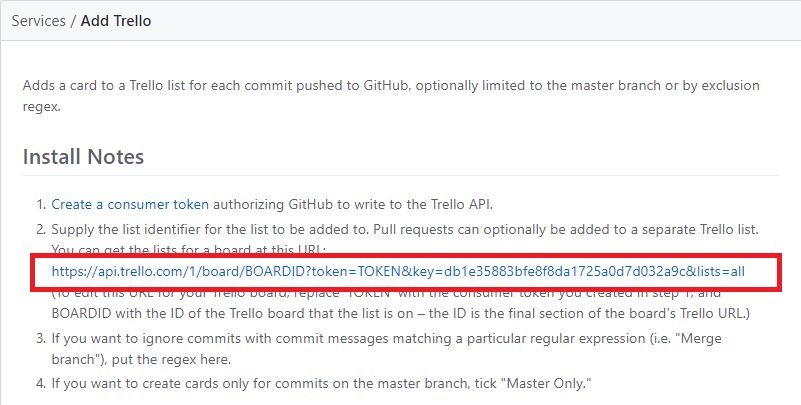
「Create a Consumer token」から、Trello へのアクセストークンを取得する。
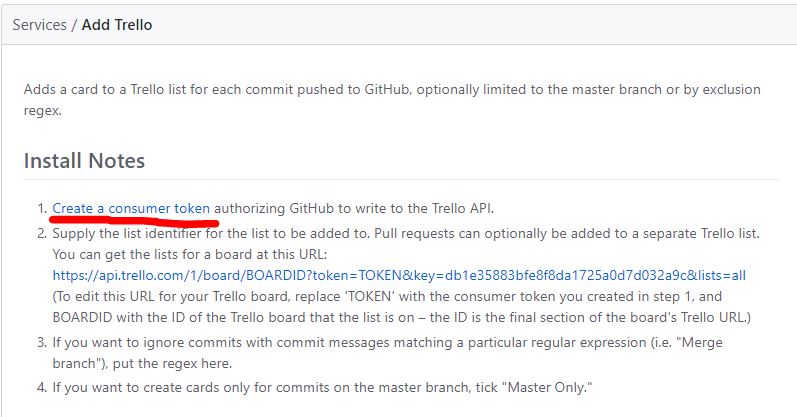
表示されるトークン(B)をコピーしておきます。
TrelloをのURLからボードのID(C)をコピーします。URLは
https://trello.com/b/ボードのID/ボード名
となっています。
URL(A)の「BOARDID」の部分をボードのID(C)に変換、「TOKEN」の部分をトークン(B)に変換してアクセスします。
「プッシュ」「プルリク」それぞれのリスト名のIDの値をコピーしておきます
それぞれ Push List, Pull Request List に先ほどコピーしたIDを入力し、Consumer Token 欄に取得したトークン(B)を入力して「Add service」を選択します。
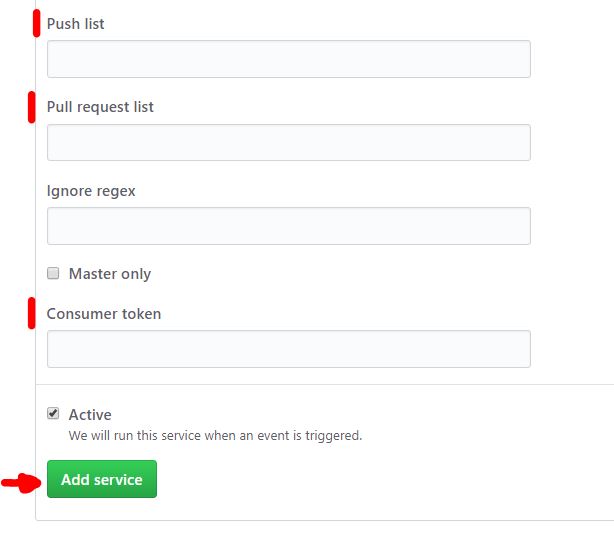
GitHubの画面が以下のようになったら成功です。

GitHubにプルリクを上げてみます。
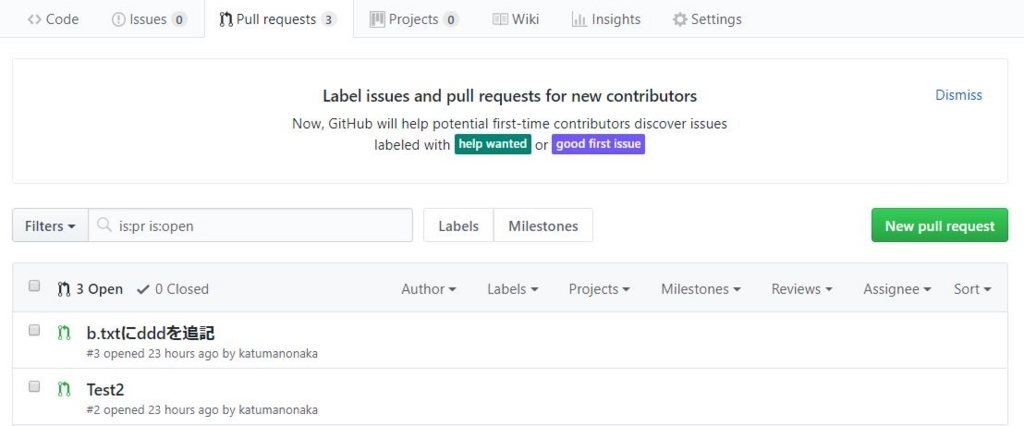
Trelloを確認するとプッシュとプルリクの内容が追加されています。
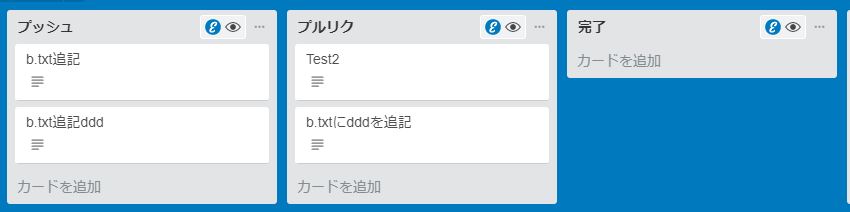
といった形で今後もタスク管理をしていきたいと思います。
今回の記事を書くにあたり、以下のサイトを参考にいたしました。
タスク管理ツール「Trello」と連携してタスクを完了するまでに掛かった時間を計測してくれるサービス「Rotor」を使ってみた - GIGAZINE
Atomの便利なパッケージ紹介 goto-definition
atomのパッケージで便利なものを使ったので記載いたします。 「goto-definition」というパッケージになります。
「goto-definition」は関数の定義元を一発で探すという優れものになります。
settingsのinstallで「goto-definition」を検索します。 Installを押して準備完了
「ctrl」+「alt」+「enter」を押して検索窓に関数名を入れます

すると定義元のファイルを開いてくれます。
簡単に入れられますが便利です。
PHPの関数 number_formatについて
PHPでnumber_formatという関数を扱ったので使い方等を記載いたします。
カンマ区切り
4桁以上の大きい数字を表示するときはカンマ区切りにした方が見やすいのは当然だと思います。 そこでnumber_formatを使うとカンマ区切りで表示してくれます。
$money1 = 100000; $money2 = 200000; echo $money1; echo "\n"; echo number_format($money2);
出力結果
100000 200,000
小数点以下の扱い
number_formatは小数点以下を四捨五入してくれます。
$money3 = 1000.3; $money4 = 2000.6; echo number_format($money3); echo "\n"; echo number_format($money4);
出力結果
1,000 2,001
ただ小数点第何位で四捨五入するかを指定したいときは第二引数に記入しましょう。
$money5 = 1000.373; $money6 = 2000.6438; echo number_format($money5,2); echo "\n"; echo number_format($money6,3);
出力結果
1,000.37 2,000.644
といった形になります。
以下のサイトを参考にいたしました。
trelloの便利なパワーアップツール「Elegantt」について
最近trelloでタスク管理をしていまして、便利なパワーアップツールがあるので使い方など記載いたします。
Elegantt
タスク管理と切っても切り離せないガントチャート Eleganttはそんなガントチャートを使えるツールです。 「Power-Up」から「Elegantt」で検索すると出てきます。 trelloのパワーアップツールは基本1つは無料で使えるので試しに入れてみるといいと思います。
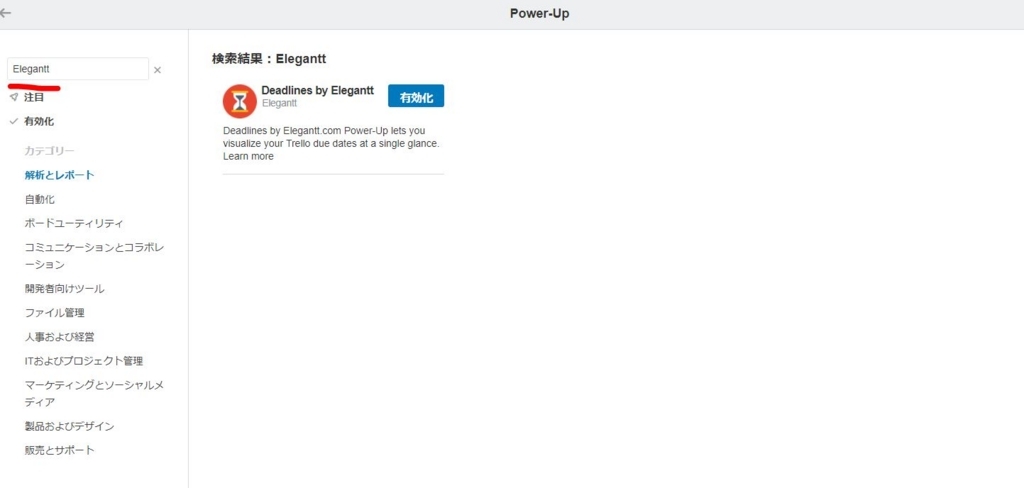
画面上部に「Elegantt」と表示されるのでおすとガントチャートが出てきます。
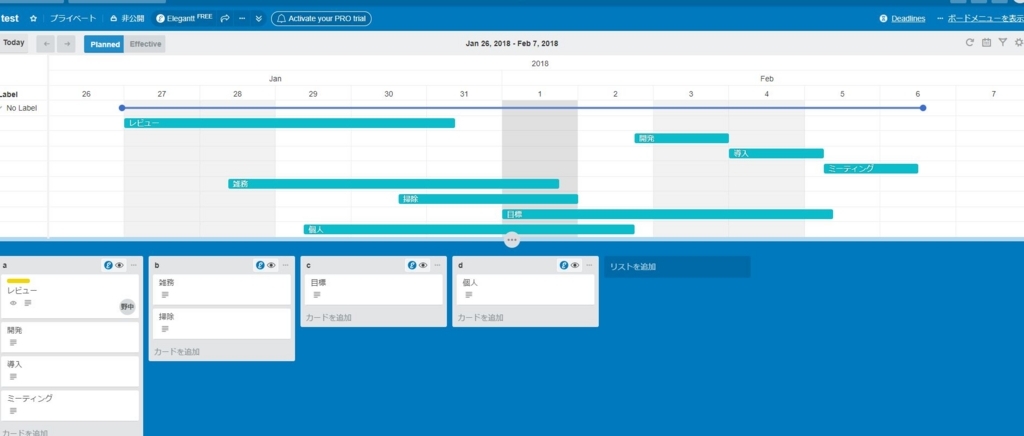
カレンダーが表示されまして、タスクにあるものはすべてカレンダーに記載されます。 また日程移動や期日変更もマウスで簡単に変えられます。 もちろんチームで使うこともできるので複数人のタスクも管理できます。
といった形でtrelloには便利なパワーアップツールが多いのでまた調べて記載したいと思います。