DNS サーバ構築その12
前回の続きとしてファイアーウォールの設定をしていきます。
サーバー以外のマシンからBINDの名前解決をリクエストできるように、サーバーのファイアーウォール設定を変更していきます。
まずはルート権限で下記を実行します。
firewall-cmd --permanent --add-service=dns --zone=public
とうつと「success」と表示されます。 ちなみに permanentと--add の間にスペースがないだけで失敗したので全て正確に記載する必要があります。
firewall-cmd --reload
成功すると「success」と表示されます。
現在のサーバー設定では、名前解決にブロードバンドルーターを利用するように設定するように設定されているので 名前解決にBINDを利用するように設定を変更します。 設定は「NetworkManager TUI」を利用します。
nmtui
「接続の設定」を選択します。
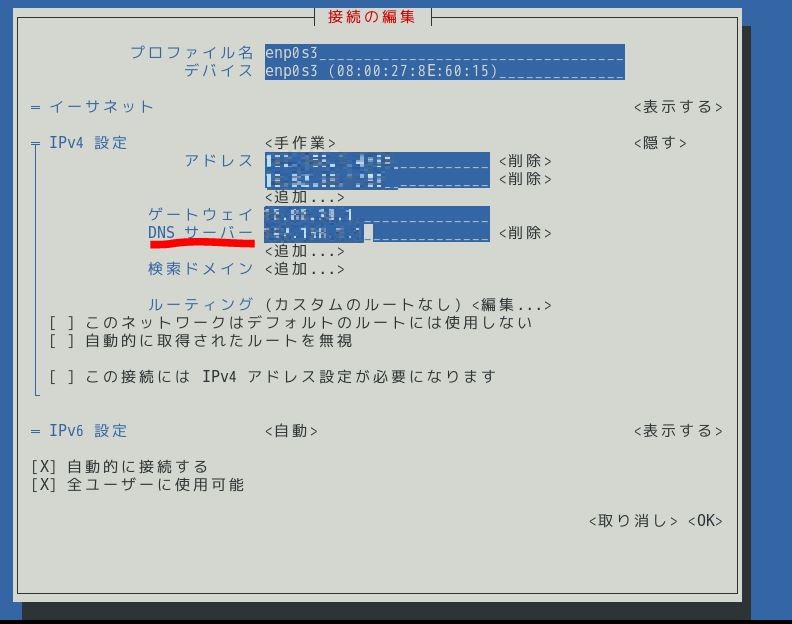
「編集」を選択します。

「IPv4設定」にある「DNSサーバー」を自宅サーバーのIPアドレスに変更します。
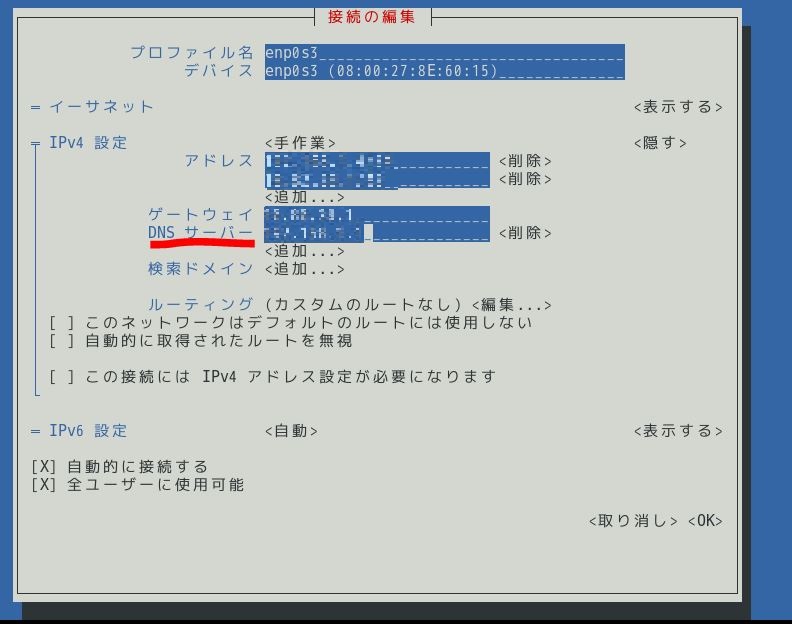
設定が終わったら終了して下記を実行します。
systemctl restart network.service
名前解決が行われているかはdigコマンドで確認できます。
dig A server.hoge.mydns.jp
下記表示されましたので成功となります。
;; ANSWER SECTION: server.hoge.mydns.jp. 86400 IN A 192.168.xx.xx
サーバーのIPアドレスが表示されれば正常に名前解決が行われています。 続いて逆引きの確認は下記のコマンドになります。
dig -x 192.168.xx.xx
下記表示されると正常に逆引きができていまして接続完了となります。
;; ANSWER SECTION; xx.xx.168.192.in-addr.arpa. 86400 IN PTR server.hoge.mydns.jp
続いてlan内のPCのネットワーク設定を変更して設置したDNSで名前解決をしていきます。 設定を開きます 「ネットワークとインターネット」を選択します。
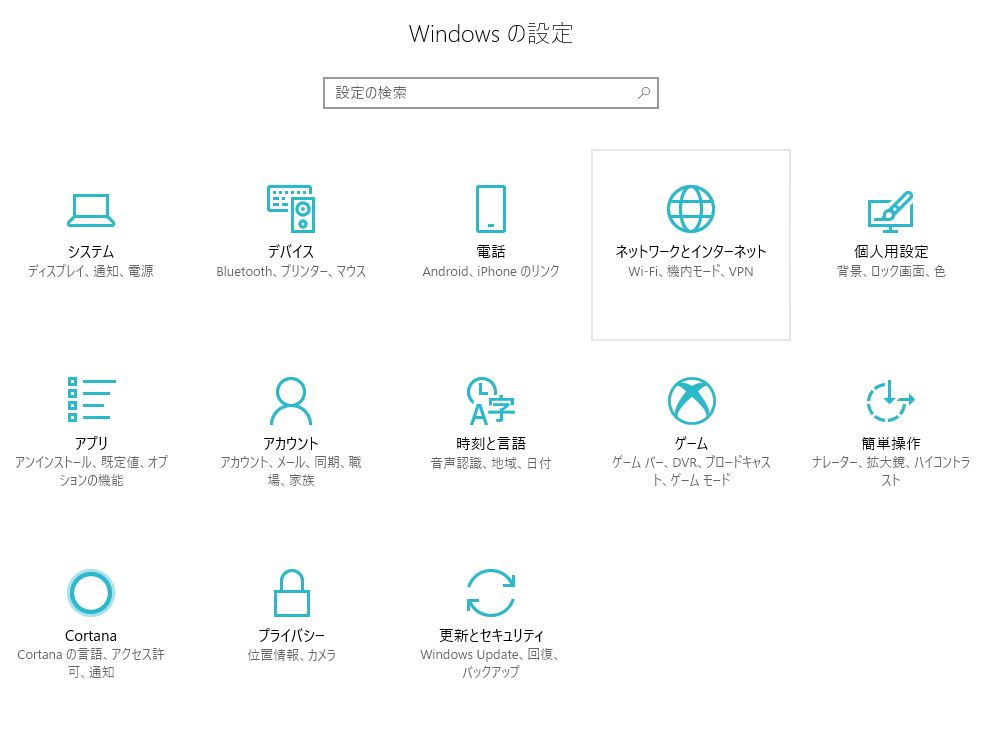
「イーサネット」→「アダプターのオプションを変更する」を選択します。
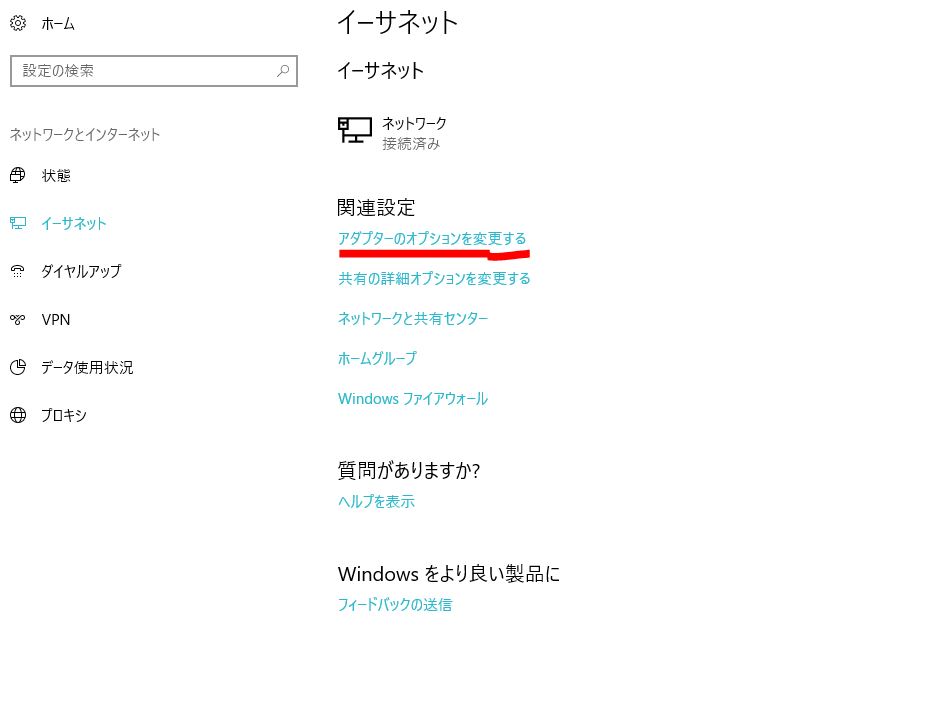
接続を行っているネットワークデバイスのアイコン上で右クリックをして「プロパティ」を選択します。
プロパティで「この接続は次の項目を利用します」の中から「インターネットプロトコルバージョン4 (TCP/IP)」を選択して「プロパティ」ボタンをクリックします。
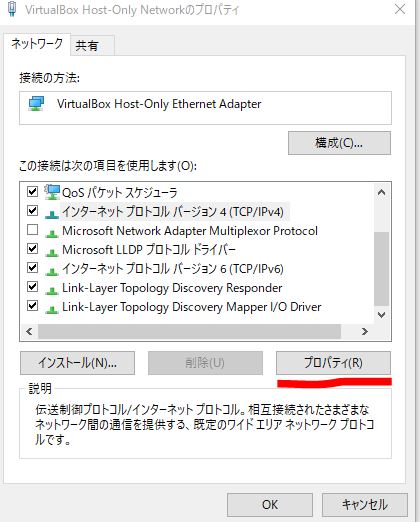
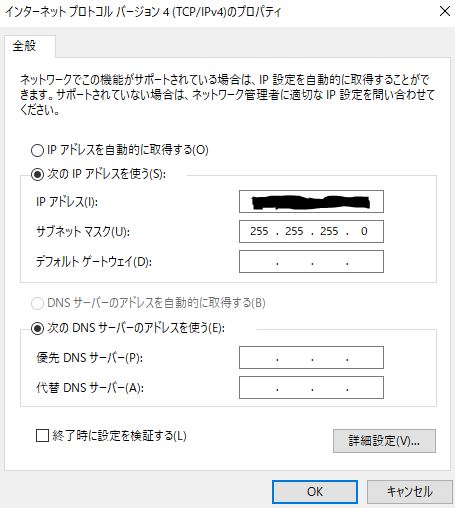
「次のDNSサーバーのアドレスを使う」を選択して「優先DNSサーバー」にBINDを設置したサーバーのIPアドレスを設定します。 「代替DNSサーバー」にブロードバンドルーターのIPアドレスを設定します。 設定が完了したら「OK」をクリックします。
以上ですべて完了となります。
DNS サーバ構築その11
だいぶ時間が空いてしまいましたが前回の続きから記載します。
まずは前回下記設定で終わっていたかと思います。
vim /var/named/named.hoge.mydns.jp.zones
このファイルには正引きと逆引きの設定を記載していきます。 正引きと逆引きの説明は下記になります。
DNSサーバでの名前解決では、ホスト名からIPアドレスを探し出す方法とIPアドレスからホスト名を探し出す方法の二種類があります。 ホスト名からIPアドレスを探し出す方法を「正引き」 逆にIPアドレスからホスト名を探し出す方法を「逆引き」と呼びます。
では実際に記載していきます。
zone "hoge.mydns.jp" {
type master;
file "hoge.mydns.jp.db"
}
zone "1.168.192.in-addr.arpa" {
type master;
file "1.168.192.in-addr.arpa.db"
}
まず正引き設定(上部)に関してですが こちらは以前設定したドメイン名を入力します。末尾には.dbと記載します。
続いて逆引き設定(下部)に関してですが こちらはLANのサブネットのIPアドレス部分の最後に記載されている数値を削除して、残りを逆に記述して、 末尾に「.in-addr.arpa」を追記します。 例えばサブネットマスクが「192.168.1.0」の場合は「1.168.192.in-addr.arpa」となります。
続いて正美気の定義ファイルの作成を行います。 root権限でテキストファイルを作成しますファイルは「var/named」ディレクトリ内に作成します。
/var/named/ vim hoge.mydns.jp.db
設定内容を記載していきます。ドメイン名を指定する場合は末尾に「.」をつける必要があります。入力したらファイルを保存してテキストエディタを終了します。
$TTL 86400
@ IN SOA hoge.mydns.jp. root.hoge.mydns.jp. (
2018062701 ; Serial
3h ; Refresh
1h ; Retry
1w ; Expire
1h ) ; Minimum
IN NS server.hoge.mydns.jp.
IN MX1 10 server.hoge.mydns.jp.
@ IN A 192.168.1.1
server IN A 192.168.1.1
www IN A 192.168.1.1
ftp IN A 192.168.1.1
mail IN A 192.168.1.1
続いては逆引きの定義ファイルの作成を行います。 先ほどと同じくroot権限でテキストエディタを起動して編集します。 ファイルは「var/named」ディレクトリ内に作成します
var/named vim 1.168.192.in-addr.arpa.db
設定を記載していきます。 ファイル内の最後の行の「3」に関してですがIPアドレスの最後の数字を指定します。例えば「192.168.1.3」なら「3」と指定します。
$TTL 86400
@ IN SOA hoge.mydns.jp. root.hoge.mydns.jp.(
2018062701 ; Serial
3h ; Refresh
1h ; Retry
1w ; Expire
1h ) ; Minimum
IN NS server.hoge.mydns.jp.
3 IN PTR server.hoge.mydns.jp
namedサービスを有効にします root権限で下記を実行します
systemctl restart named-chroot.service
続いてCentOS を起動した際にBINDを同時に起動するように設定します。
systemctl enable named-chroot.service
DNS サーバ構築その10
前回まででネットワークの設定を行ったので再度DNSサーバー設定を行っていきます。
まずはBIND全体の設定を行います
etc/named.conf ファイルの編集をしていきます。
vim named.conf
どのネットワークからのリクエストを受けつけるかを設定します
listen-no port 53 { 127.0.0.1; xx.xx.xx.x/24 };
ちなみにサブネットマスクの確認方法は コントロールパネルから「ネットワークとインターネット」
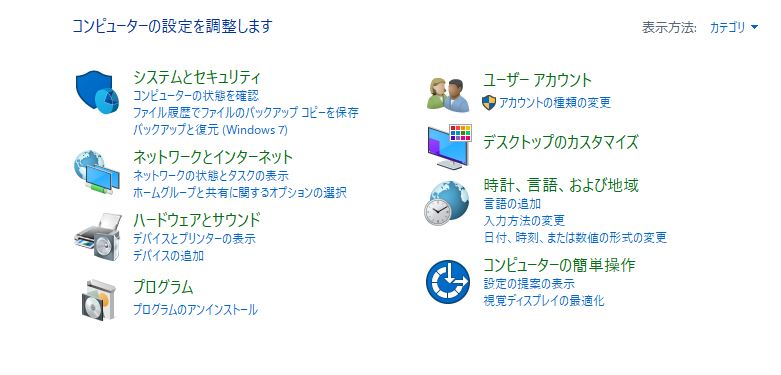
「ネットワークと共有センター」
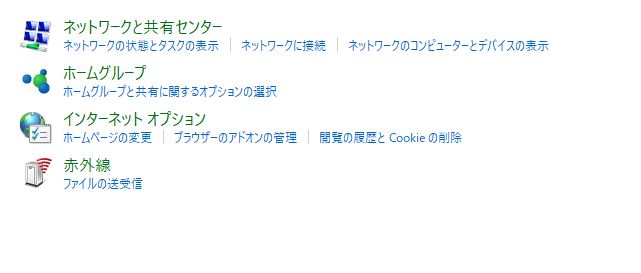
「アダプターの設定の変更」
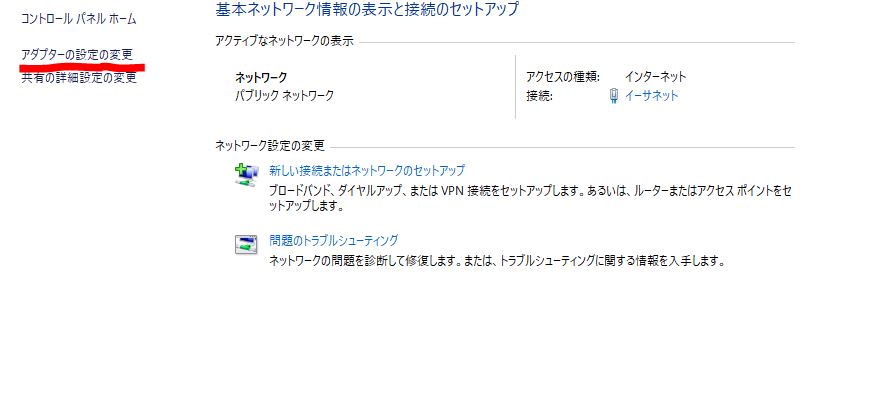
有線の場合は「イーサネット」、無線の場合は「Wi-Fi」アイコンを右クリックで「状態」をクリック 「詳細」をクリックして「IPv4 サブネット マクス」欄を確認してください。
続いて17行目当たりのリクエストをうける設定をします
allow-query ` localhost; xx.xx.x.x/24; };
続いてDNSサーバーへ担当していないドメインの問い合わせがあった場合問合せを転送する設定を先ほどの次の行に追加します 設定はDNSサーバのIPアドレス、プロバイダのDNSサービス阿多はブロードバンドルーターを設定します
forwarders { xx.xx.xx.xx } ;
51行目あたりの設定を変更して家庭内のLANからの問い合わせについての設定を行います。
view "internal" {
zone "." IN {
type hint;
file "named.ca"
};
include "etc/named.huga.zones";
include "etc/named.hoge.mydns.jp.zones";
ここまで設定したら保存します。
続いてゾーンの定義ファイルを作成します。root権限でテキストエディタを起動して編集します。 編集するファイルは「var/named」ディレクトリ内に、先ほどののincludeで設定したファイル名を指定します。
vim /var/named/named.hoge.mydns.jp.zones
DNS サーバ構築その9
サーバーのホスト名とドメイン名を変更します。 ダイナミックDNSサーバーに登録した名前をホスト名とドメイン名に分けて考えます。 最初のピリオドまでを「ホスト名」、それより後が「ドメイン名」となります。
では再度
nmtui
でNetworkManagerを開きます。

システムのホスト名を設定するでエンターをおします。
ホスト名を入力します。前回の記事で作成したドメインを使います、

設定が終わったら一度システムを再起動します。
IPアドレスの更新
IPアドレスを更新する設定をしていきます。そのためにもPOPサーバーにアクセスしてメールを自動取得するアプリケーションの「Fetchmail」を利用します。
yum install fetchmail
インストールで結構時間がかかるのでひたすら待ちます。 インストールが終わったらfetchmailの設定をしていきます。 ファイルをエディタ等で編集します。
nano /root/.fetchmailrc
下記内容を記入します。
defaults no rewrite no mimedecode poll ipv4.mydns.jp protocol pop3 username <MyDNS.jpのMasterID> password <MyDNS.JPのパスワード> poll ipv6.mydns.jp protocol pop3 username <MyDNS.jpのMasterID> password <MyDNS.JPのパスワード>
username と passwordは以前のドメイン設定時に届いたメールを確認してください。
作成したファイルのアクセス権限を変更します
chmod 700 /root/.fetchmailrc
定期的にIPアドレスを更新するように、Fetchmailを定期的に実行する設定をします。 root権限で下記を実行します。
EDITOR=/usr/bin/nano crontab -e
下記を記載します。
*/10 * * * * /usr/bin/fetchmail --all > /dev/null 2>&1
10分おきに更新を行う場合上記のように記載します。 これでIPアドレスが自動的に更新するようになりました。
crontabがないとエラーが出たらインストールします
yum install crontabs
ネットワークの設定はこのくらいとなります。 今回はここまでになります。
DNS サーバ構築その8
前回に引き続きネットワークの設定をしていきます。
状態確認
まず現状のネットワークインタフェースの状態を確認するために
ip addr show
を実行しますと
ホストのネットーワーク状態を確認するには
nmcli device
を実行します現状接続されているかを確認できます。

ちなみに前回から設定をしているのがデバイスの「enp0s3」です
ネットワークインタフェースの現在の設定状態を確認する方法として
nmcli device show
というコマンドもあります。
設定コマンド
つづいて固定IPアドレス設定を行うコマンドが下記になります
nmcli connection modify enp0s3 ipv4.method manual ipv4.addresses "192.168.1.4/24, 192.168.1.1"
enp0s3 : ネットワークインタフェースの名称
ipv4.method manual ; 固定IPアドレスで設定するため
192.168.1.4/ : IPアドレス
24, : ネットマスク長
192.168.1.1" : デフォルトゲートウェイ
続いてDNSサーバの設定を行うコマンドを実行します
nmcli connection modify enp0s3 ipv4.dns "192.168.1.1"
ホスト名とドメイン名の設定を行います。
hostnamectl set-hostname localhost.localdomain
ネットワークの設定を変更したらネットワークを再起動して設定を有効にします。再起動は下記コマンドになります root権限が必要になります。
systemctl restart NetworkManager
DNSサービスの登録
DNSサービスを通して独自のドメインを取得します。 今回は下記のサイトを利用しました。
まずは右上の「JOIN US」をクリックします。
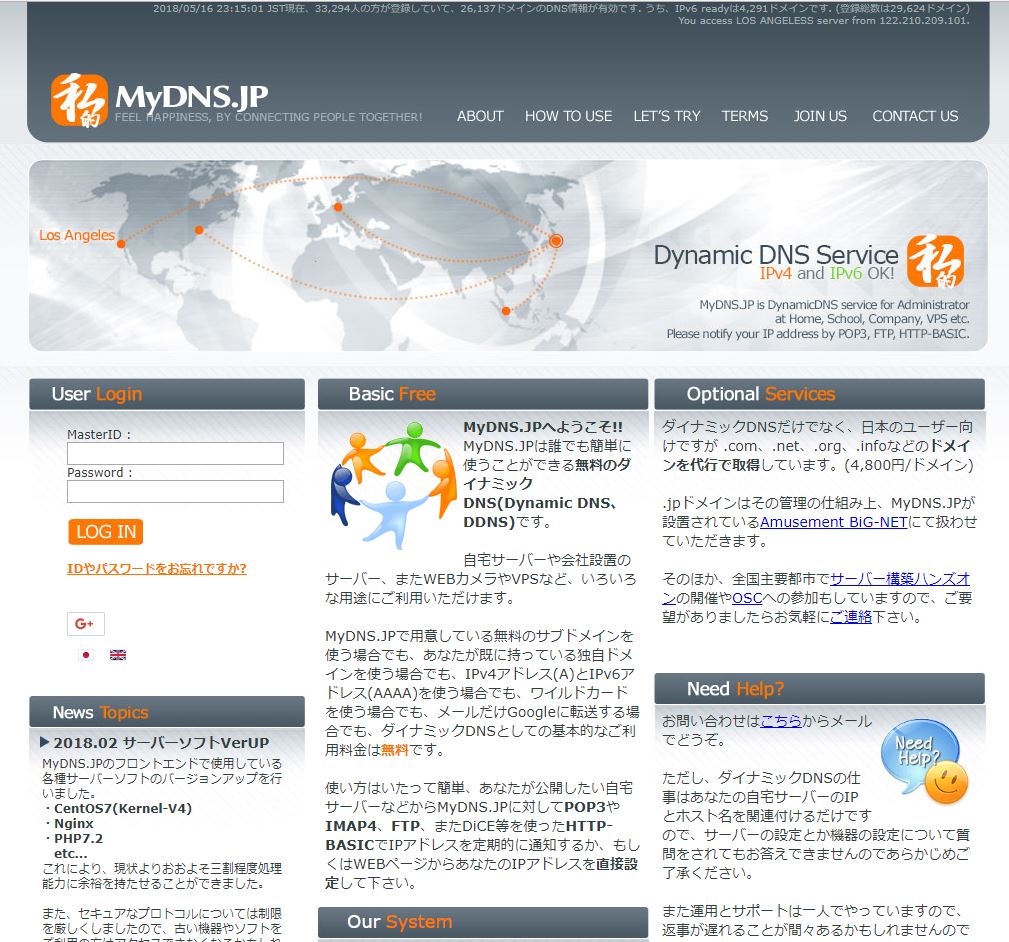
続いてアカウントの登録を行います。 氏名、住所、電話番号、メールアドレスなどを記載します。
入力が完了したら確認用キーを入力して 「CHECK」ボタンを押します。
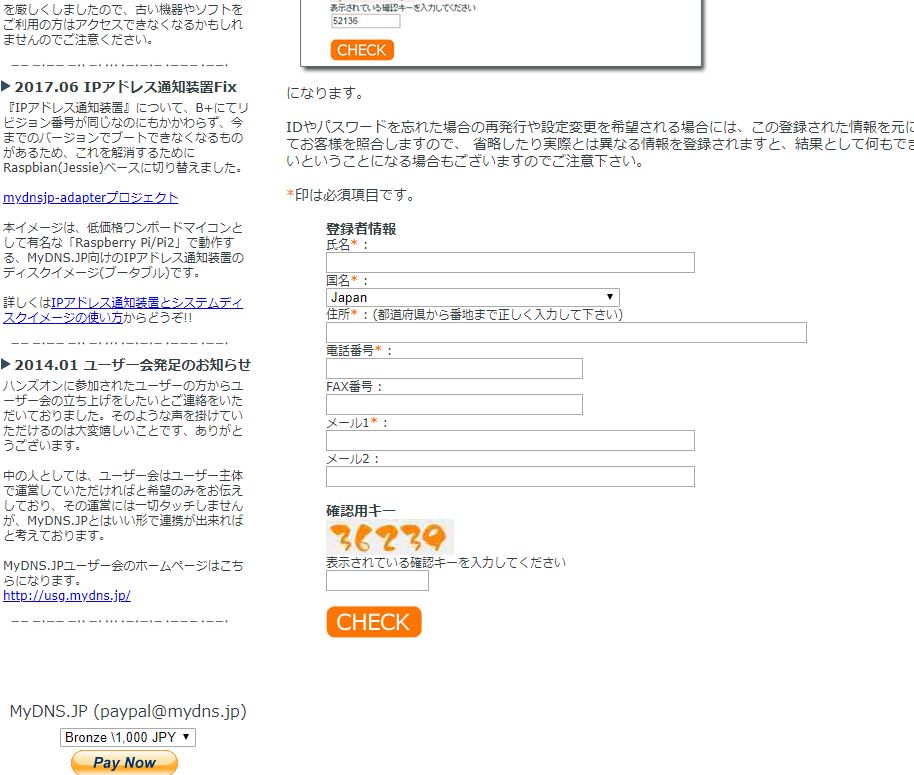
入力情報確認画面で間違いがなければOKボタンをクリックします。
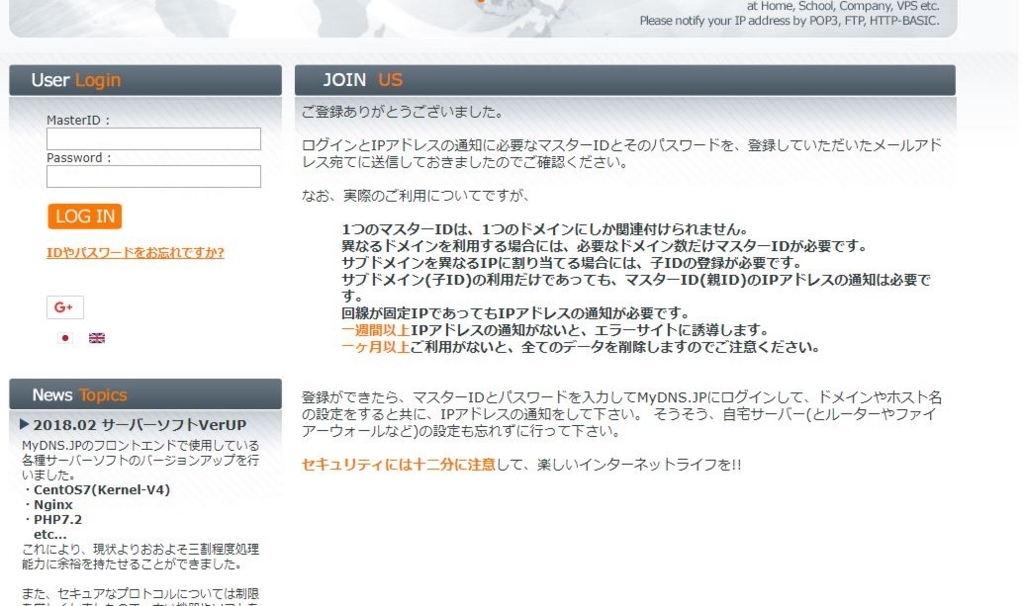
登録が完了しますと設定したメールアドレスにIDとパスワードが記載されたメールが届くので確認します。
User LoginにMasterID , Password を入力してログインます。
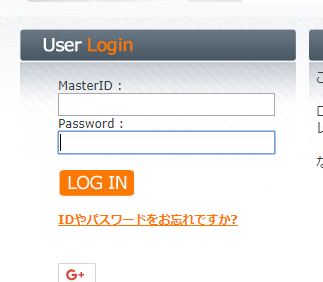
ログイン出来たら、DMAIN INFOをクリックします

ドメインを取得
「mydns.jp」ドメインは無料で利用することができます。 ドメイン名、MXレコード、ホスト名などを入力します

ドメインが取得出来たら以下画面になります。
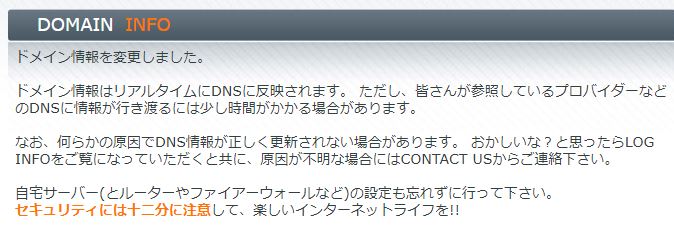
IPアドレス登録
画面左の「IP ADDR DIRECT」をクリックします
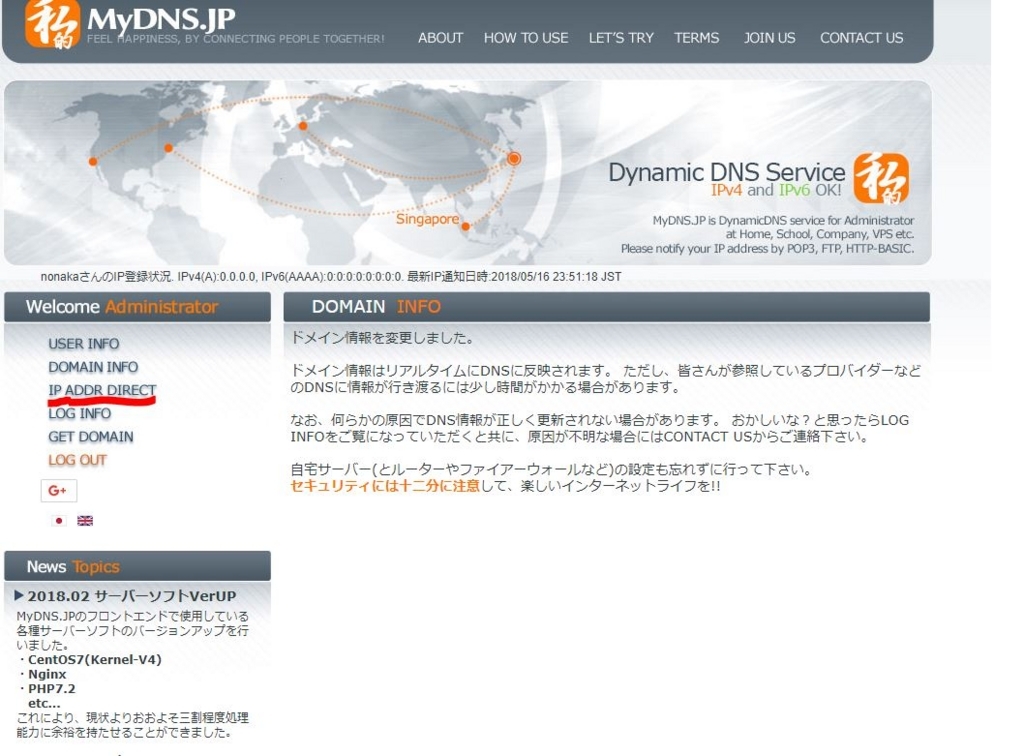
「IPv4 Address」にグローバルIPアドレスを入力します。 IPv6アドレスがわかる場合は「IPv6 Address」に入力して「CHECK」ボタンをおします。
下記サイトでIPv4アドレスとIPv6アドレスを調べることができます
確認画面で「OK」をクリックして完了です。

以上で登録は完了になります。というところで今回はここまでになります。
DNS サーバ構築その7
DNSサーバ構築がなかなか行き詰っているので一回立ち戻って基本から設定していきます まずネットワークの設定からしていきます。
まず下記コマンドをうちます
nmtui
これでNetwork Managerの設定ツールが開きます
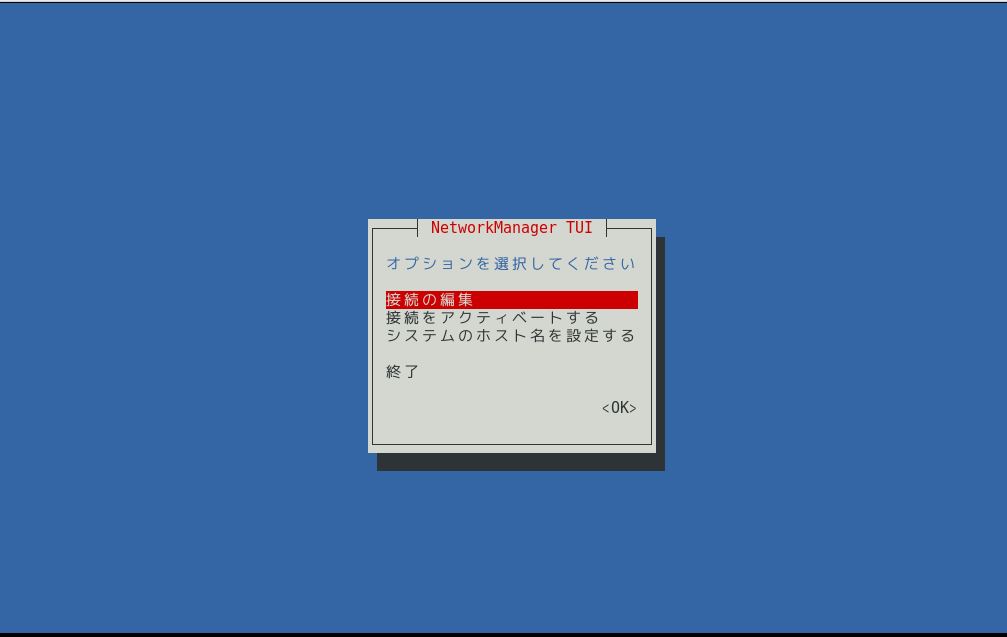
ネットワークを有効にする
まずネットワーク機能を有効にするために「接続をアクティベートにする」を選択します。

表示されたネットワークインタフェースを選択してエンターを押します これでネットワークが有効化されます。
自動的にネットワークを有効にする
このままではシステムを再起動するとネットワーク接続がとぎれてしまうのでシステム起動時に自動的にネットワークに接続する設定を行います。
 今度は接続の編集を選びます
今度は接続の編集を選びます
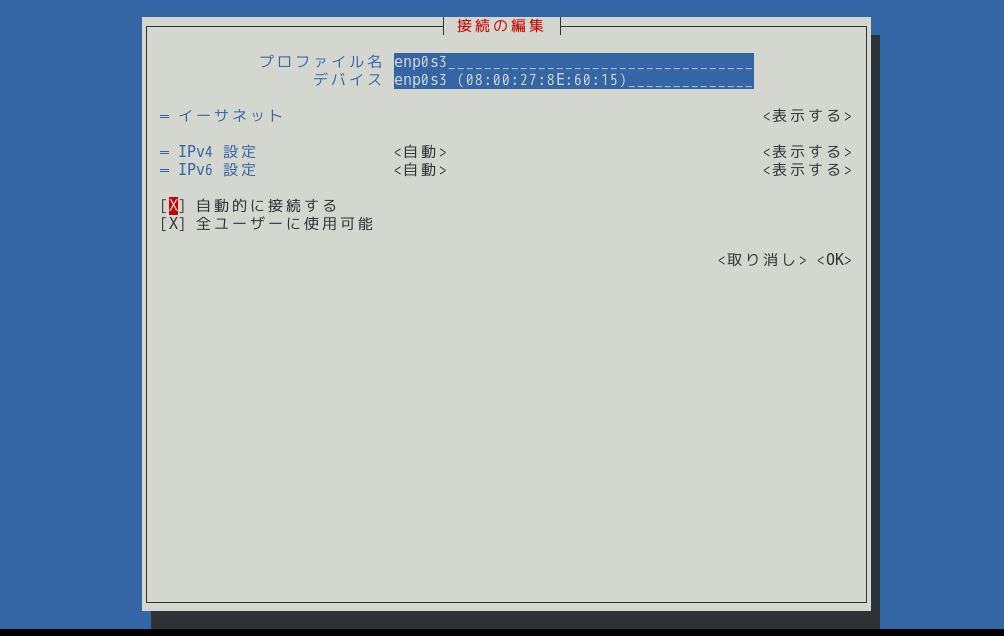
「自動的に接続する」にカーソルを合わせてスペースキーを押すと[X]マークがつくのでOKを選択します。 これでシステム起動時にネットワーク機能が自動的に有効になります。
固定IPの設定
IPの設定を行います
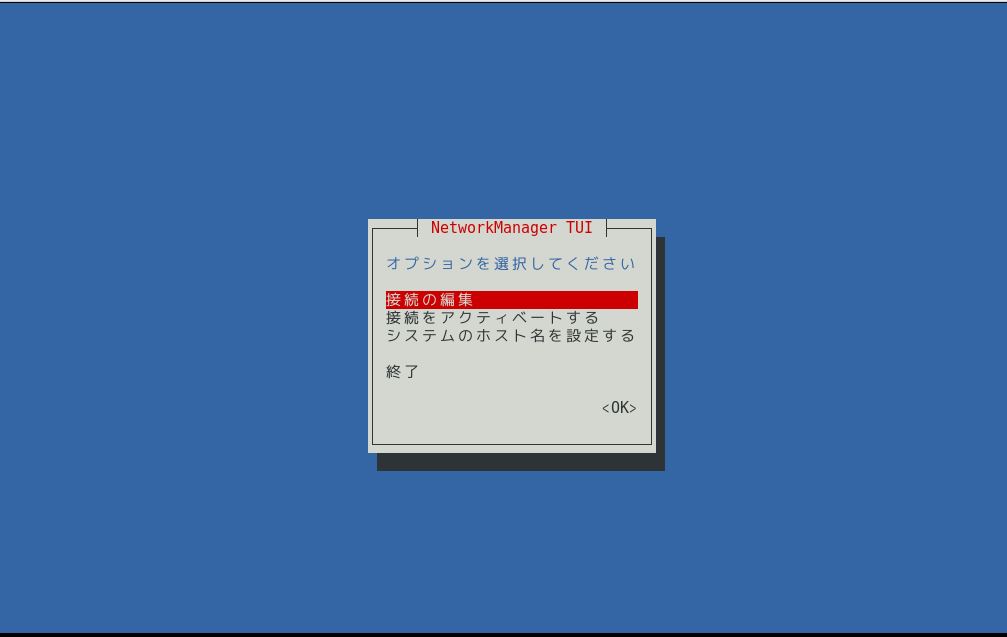
接続の編集を選択します

IPv4設定を選択して「手作業」を選びます 右側の「表示する」を選択します
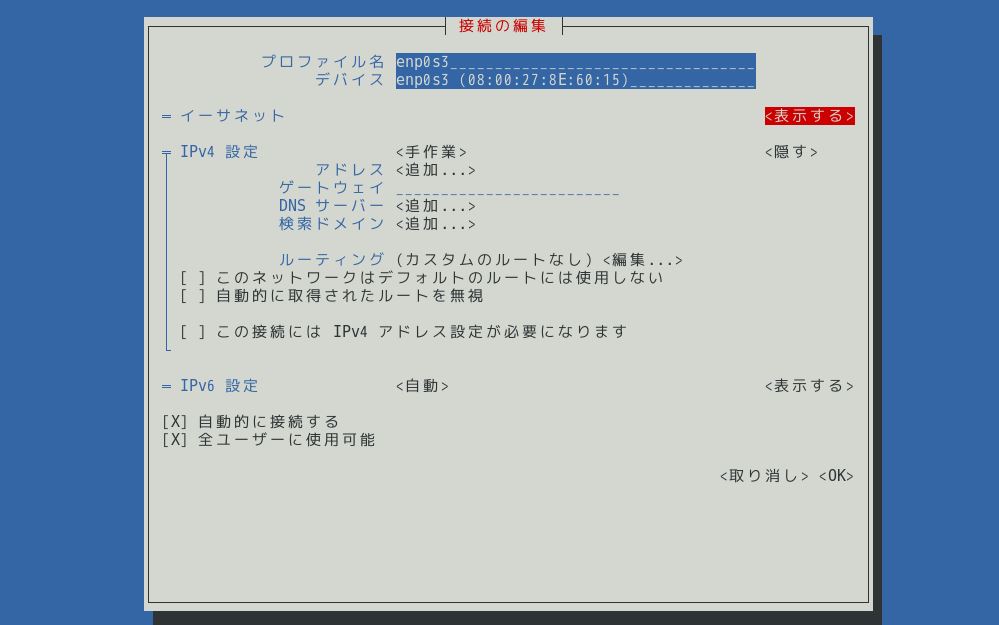
ここで各種設定を行います。 まず「アドレス」にサーバのIPアドレスを設定します。 続いて「ゲートウェイ」にルーターのIPアドレスを記載します 続いて「DNSサーバ」に同じくルーターのIPアドレスを記載します。
設定ができたらOKを押して完了です。 固定IPアドレスを有効にするには先ほど行ったネットワークの有効化の手順で一度無効化して再度有効化します。
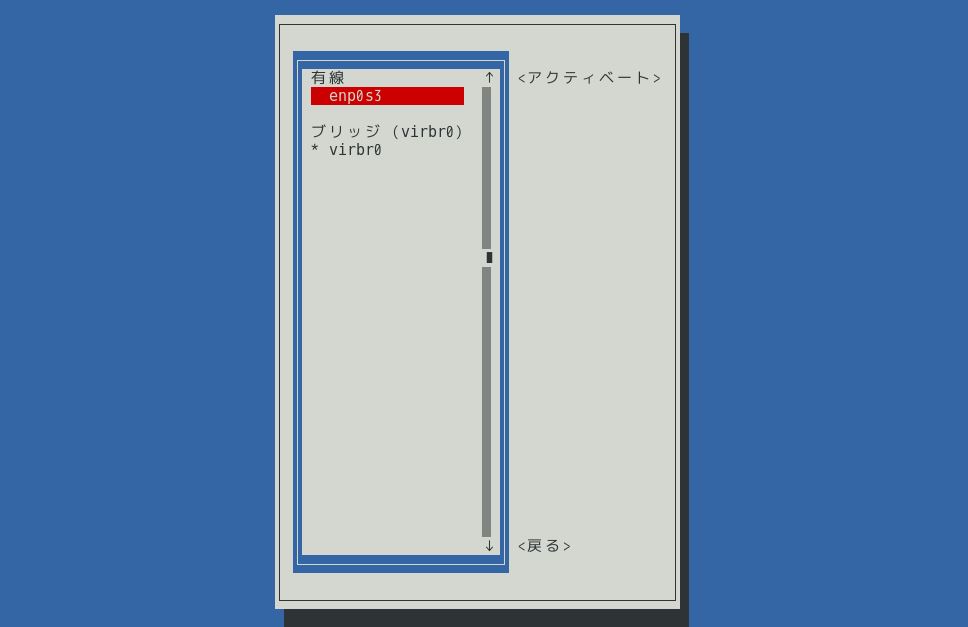
ホスト名の設定
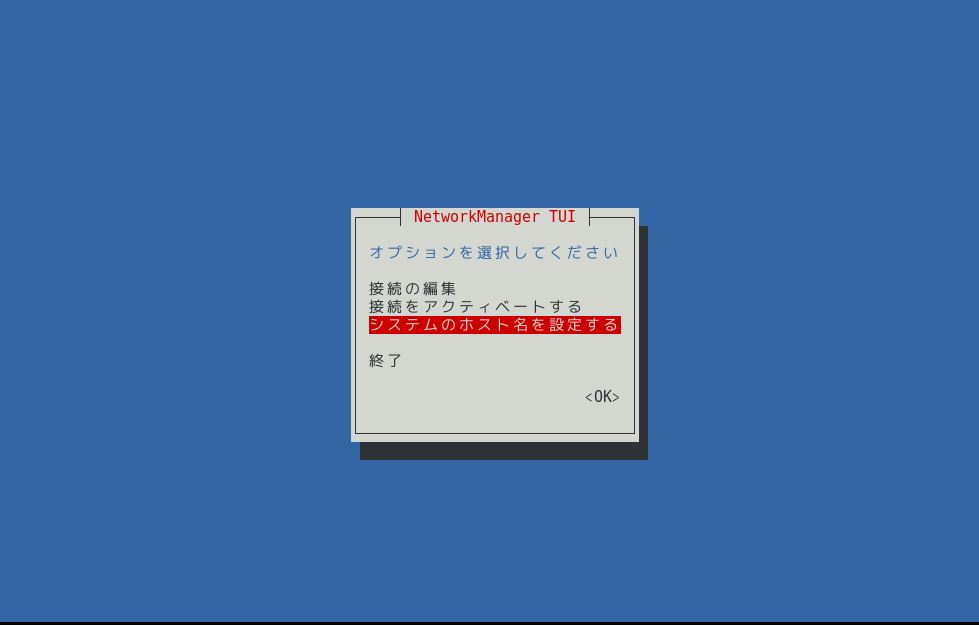
ホスト名の設定で「システムのホスト名を設定する」を選びます。
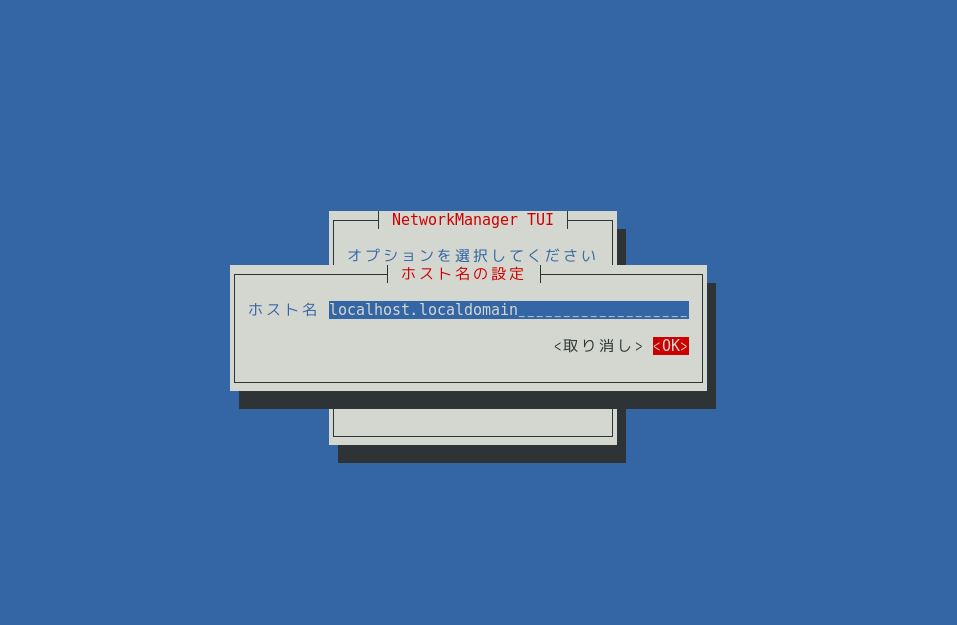
OKを押して完了です。
今回はここまでになります。
社内ファイルサーバーにログインできないときの解決方法(取扱注意)
会社内でファイルサーバーを利用している方に向けてですが ログインIDやパスワードがあっているのに何度ログインしてもはじかれる、、 そんな時はもしかしたら別の人のIDパスワードでログインしてしまっているのかもしれません。 もしそんな状況でしたらほかのユーザーのログイン情報が残ってしまい自分のIDパスが正しかろうが何だろうが ログイン不可になります。
共有しているネットワークフォルダにアクセスする際、 「同じユーザーによる、サーバーまたは共有リソースへの複数のユーザー名での複数の接続は許可されません。 サーバーまたは共有リソースへの以前の接続を切断してから、再施行してください。
上記のようなエラーが表示されたりします。
手短に済む方法があります。 どうすればよいかと言いますとまずコマンドプロンプトを開きます 左下の検索で「コマンドプロンプト」と検索するか「cmd」でも開けます そこで
net use
と入力してエンターをおします。
そうしますと ファイルサーバーやローカル・プリンタといった接続先一覧が表示されるので接続を切断したいものを選択して
net use hoge /delete
そうしますと
この操作を続行しますか? (Y/N) [N]:
と表示されるので y をうってエンター これでもう一度ファイルサーバーに入ると過去のログイン情報は消えているので完了です!
ただし! このnet コマンドを利用する場合、使い方を間違うとPC設定を破壊する可能性があるので 一度調べて理解してから使ってください。
以下サイトを参考にしました。