LINUXのインストール
LINUXの勉強をしたいと思いインストールしてみたので手順など記載します。
LINUXのディストリビューション
LINUXにはいくつかのディストリビューションがありその中からCentOSを選びました。 理由はビジネス使われていて広く知られているためネットに情報があるだろうと判断したためです。
ディストリビューションの種類に関しては以下のサイトを参考にいたしました。
VirtualBoxのインストール
まずはVirtualBoxのインストールをしていきます。 VirtualBox とはPC 上に仮想的な PC を作成し、別のOS をインストール・実行できるフリーの 仮想化ソフトです。
ダウンロードページに移動して「Windows hosts」をおしてダウンロードします。
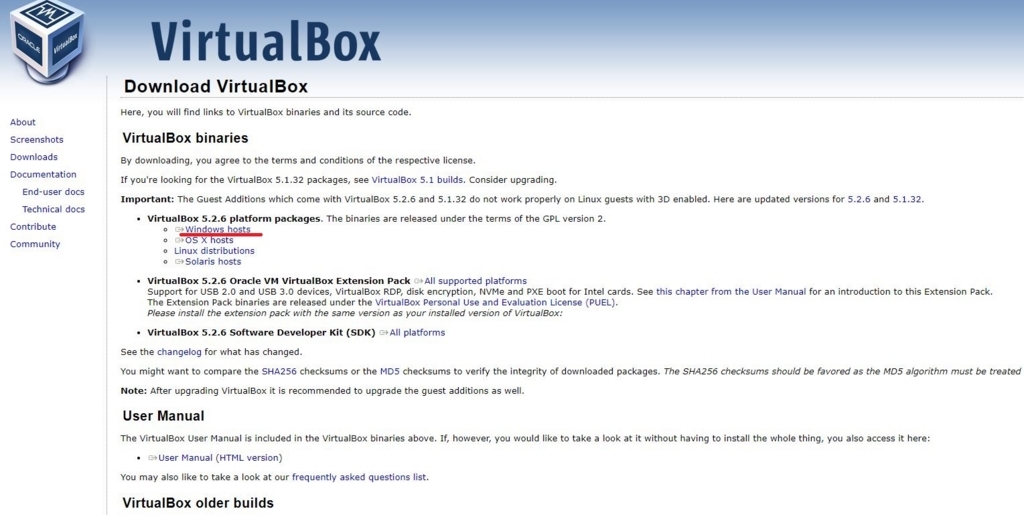
起動したらセットアップを進めてインストールします。

起動すると以下のようになります

新規をおして名前を入力しますCentOSと入れるとバージョンが自動で検索されてRed Hatと出てくるのでそのまま次へ

メモリサイズを指定します。

仮想ハードディスクを作成するにして作成をおします
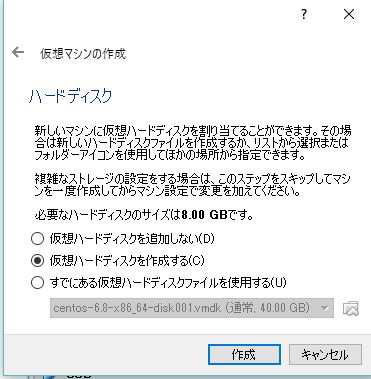
ハードディスクのファイルタイプをVDIにして次へ
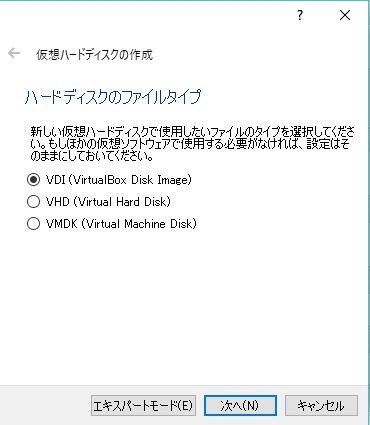
可変サイズでそのまま「次へ」をクリックする。
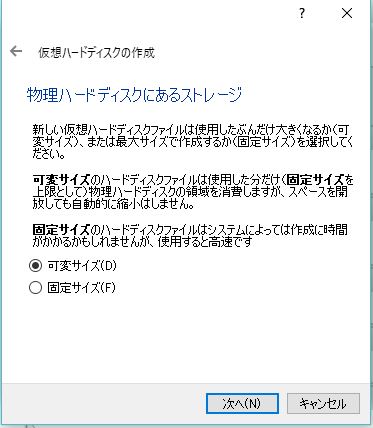
ハードディスクのサイズを決めます。
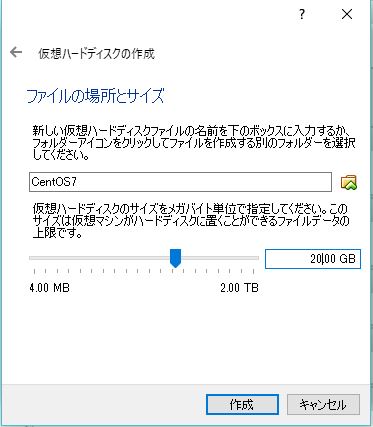
これで設定完了

CentOSのダウンロード
続いてCentOSの準備をしていきます。 下記URLへアクセスしましょう。
Get CentOS Nowをおします
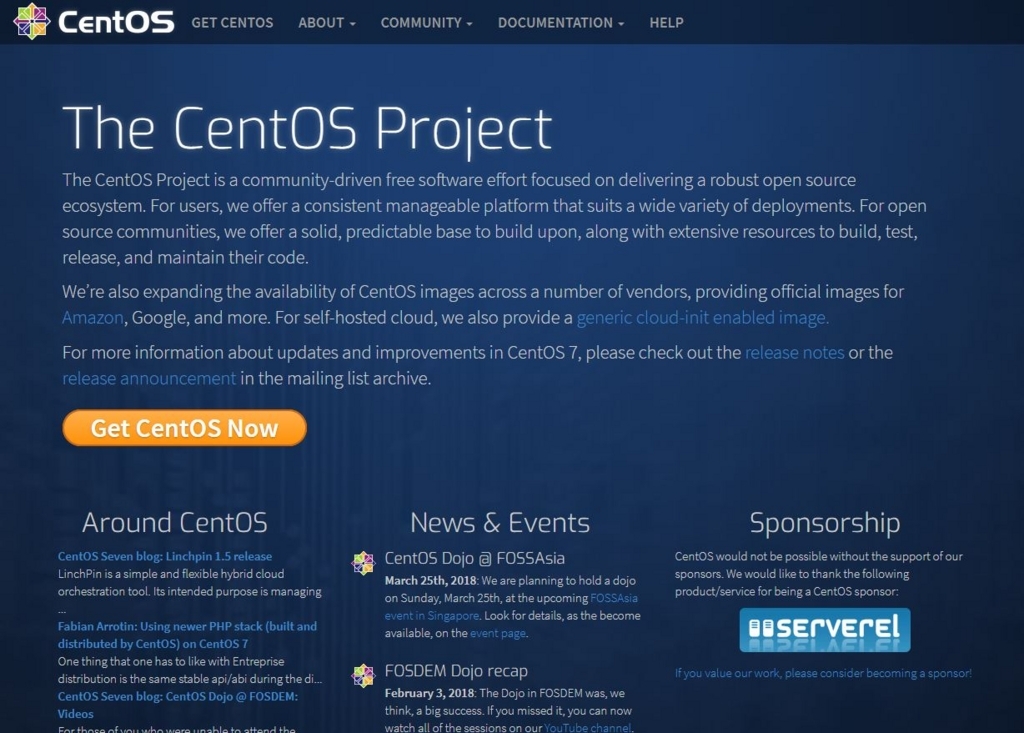
DVD ISOをおします
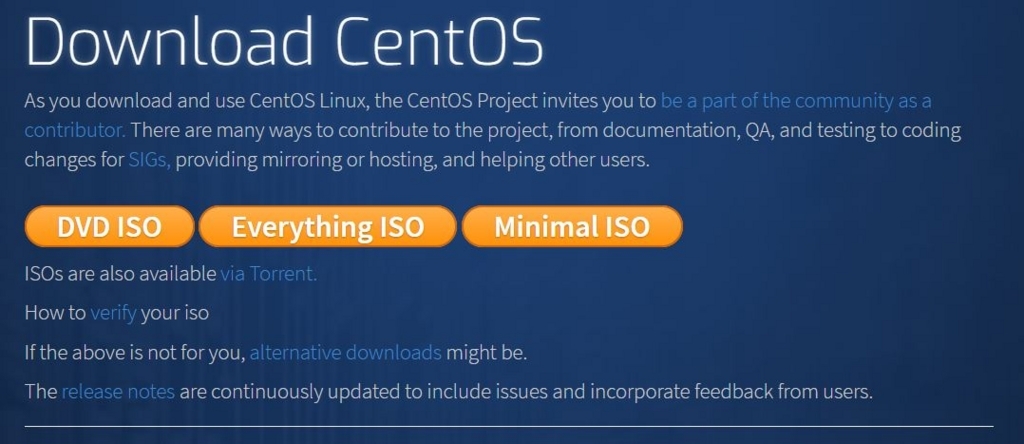
Actual Country の中からどれか押すとダウンロードが開始されます
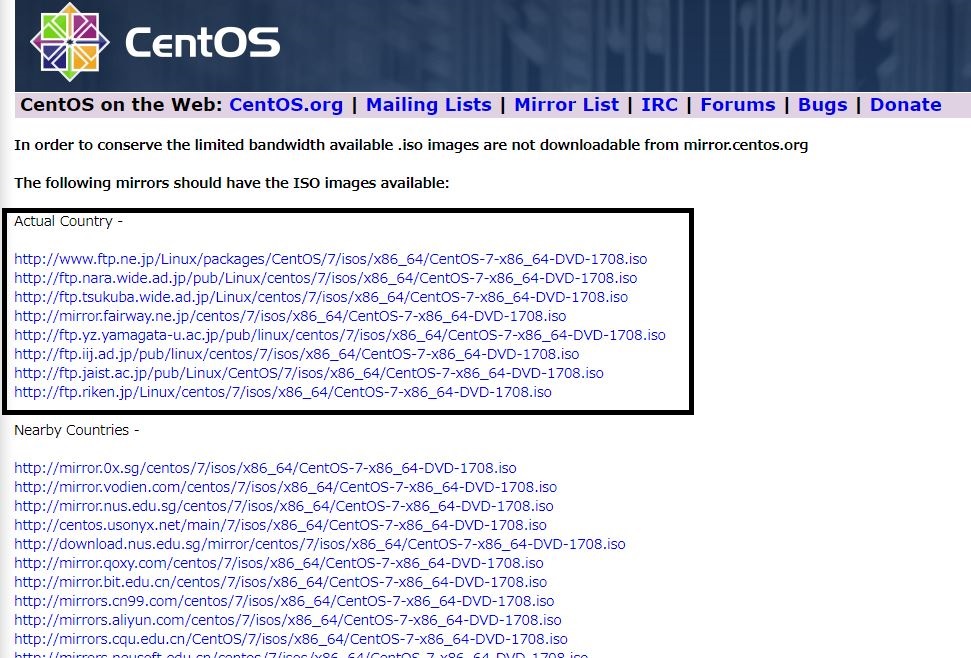
ダウンロードフォルダに追加されます

VirtualBoxにもどり「CentOS7」をおして起動させます
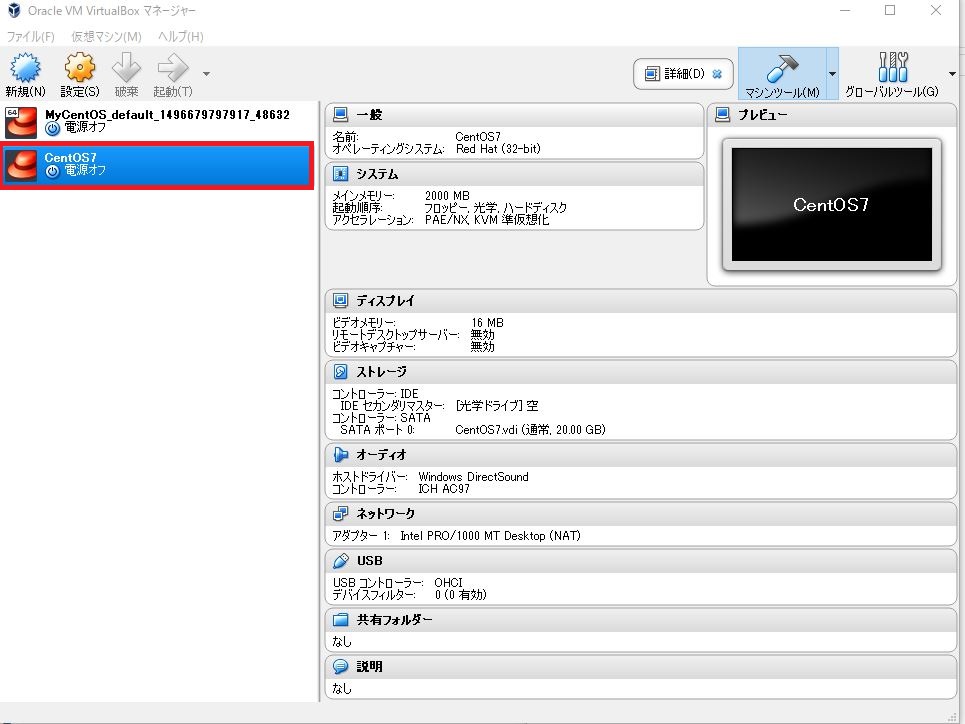
フォルダのアイコンをおして先ほどのダウンロードしたファイルを選択します。

すると「Install CentOS7」と出るので選択します。

するとCentOSのインストール画面に進むはずなのですが
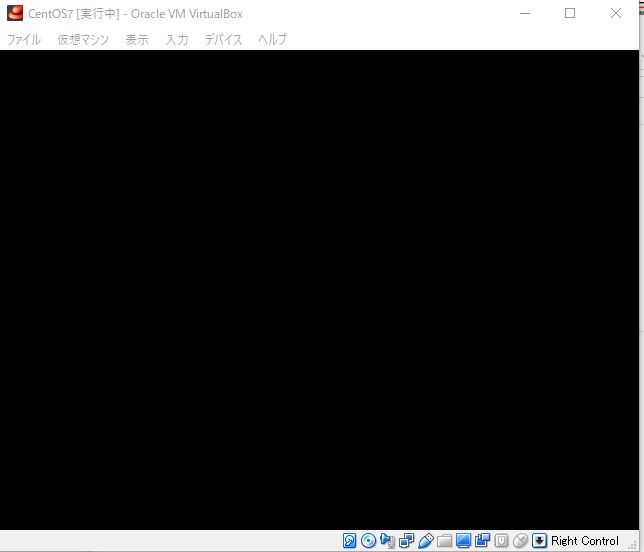
、、、進まない? いつまで待っても進みません、、なんやこれ?
ということで色々と検索した結果BIOSの設定が済んでいないのではというところに行きつきました。
BIOSの設定
まず今回インストールするCentOS version7は64bitシステムが前提になります。
VirtualboxでCentOS7などの64bitシステムを動かすには、ハードウェアレベルでの「仮想化支援技術」が必須となる。「仮想化支援技術」に対応していない場合32bitシステムしか仮想化できません ではどうすればいいのか、BIOSの設定が必要になります。
BIOSの起動方法に関してはPCによりけりなので調べてもらいたい。 やることは「CPU」の設定で「Virtualization Technology」が「Disabled」になっていると思うので「Enabled」に変更します。
これでVirtualBoxで新規から作ると64bitを選択できます。

先ほどの流れでセットアップすると次に進めました。
LINUXインストール設定
ではLINUXのインストールの手順を記載します。 言語を選択するので普通に日本語を選びましょう
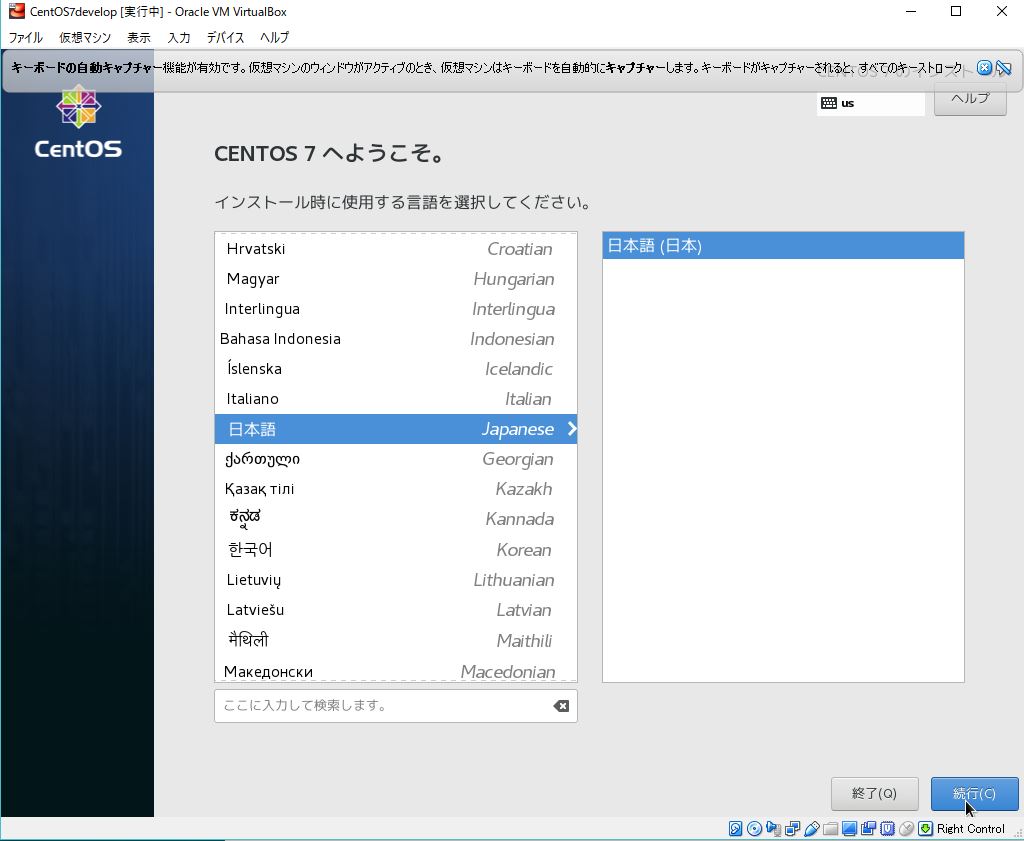
インストール前に様々な設定ができます。
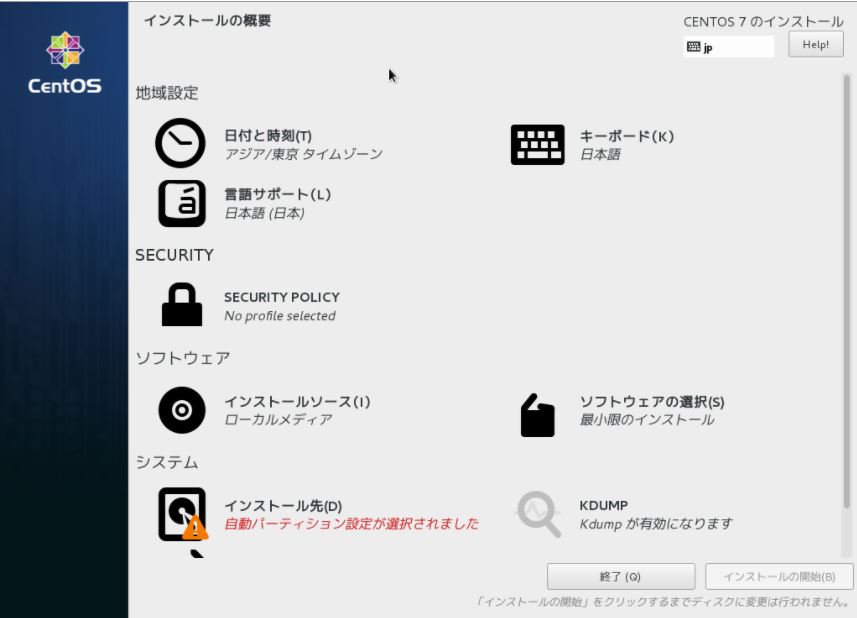
インストール先を選択しましょう

この項目でパーティション設定を行う。パーティションというのはHDDやSSD上に仕切りを作るというかんじです。 Windowsだとはじめから「Cドライブ」や「Dドライブ」のように分かれていますが、CentOSは手動で分けることができます。
自動構成のパーテーション構成で進めてもいいですし、自分で設定したければ、パーテーションの構成を行いたいにして「完了」をおせば設定ができます。
ソフトウェアの選択に進みます デフォルトは「最小限のインストール」になっているのですが、今回は「GNOME Desktop」を選択します。
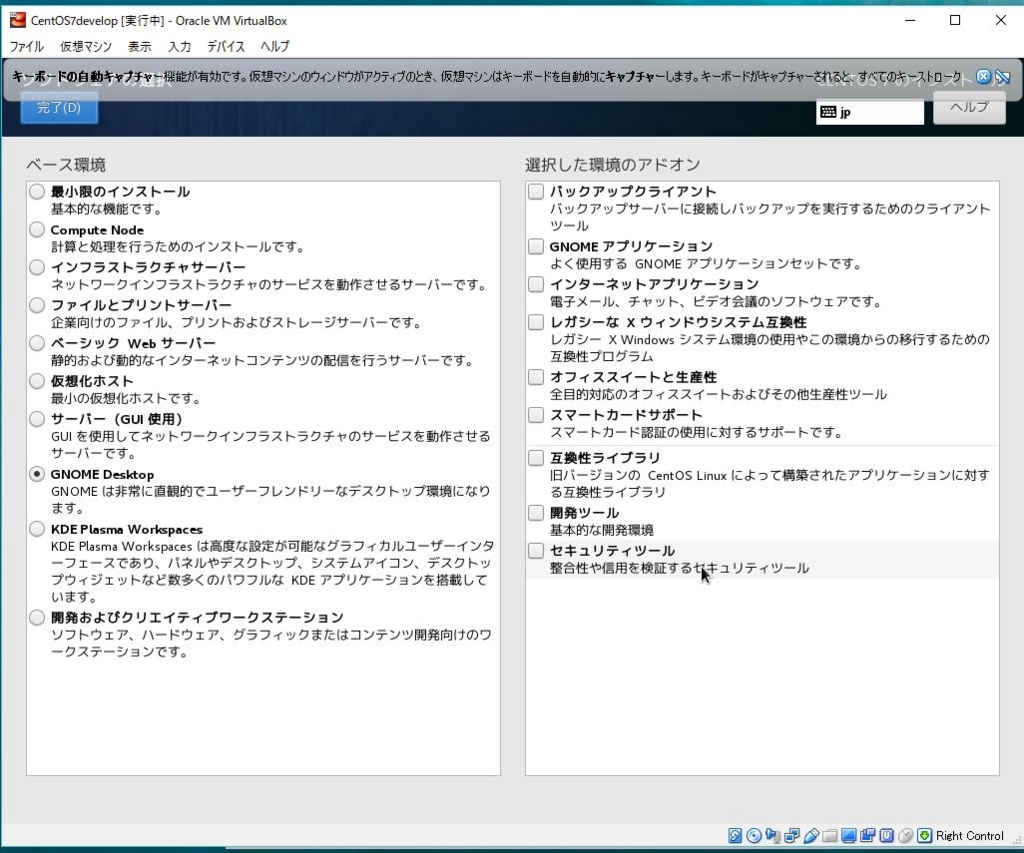
次はネットワークとホスト名を選びます ネットワークインターフェイスが表示されます。

Virtualboxを標準設定のままインストールしているので右上を「オン」にすれば細かい設定は特にしなくても問題ない。「完了」をクリックしてインストール作業を続行しましょう。

設定画面に戻ると以下のようになっています。

ここまで来たら「インストールの開始」を押しましょう
インストール中にrootパスワードとユーザーの作成を行います まずはrootのパスワードを設定します。
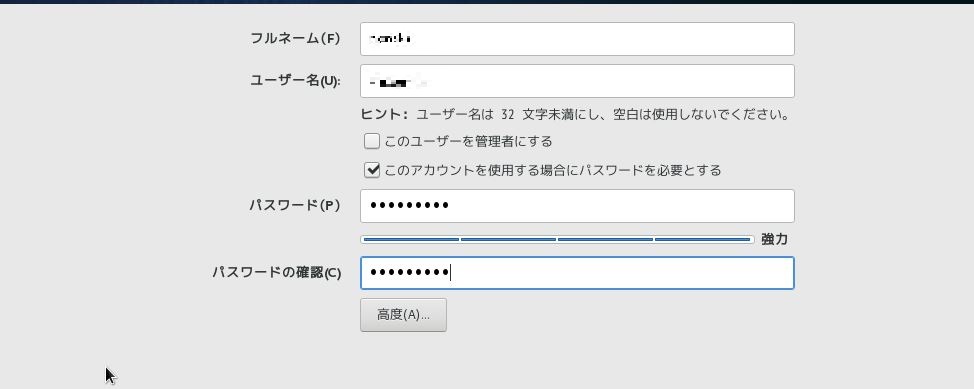
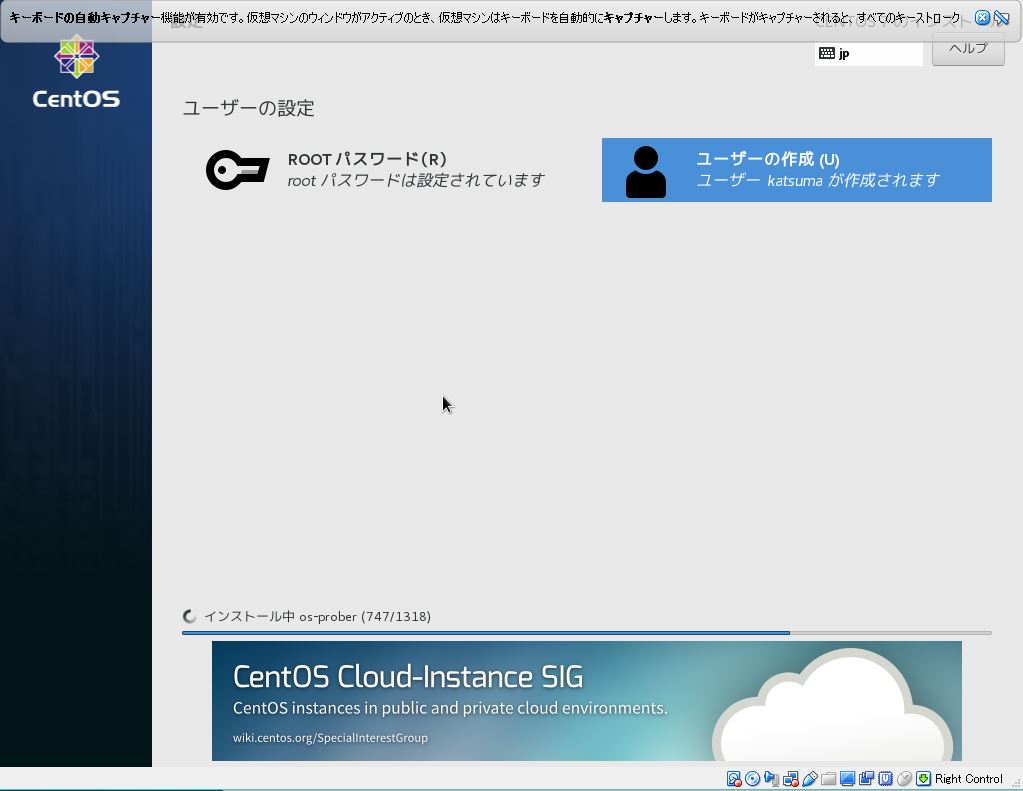
ユーザーの作成が完了したらインストールが完了するまで待ちましょう。
完了したら「再起動」をおします
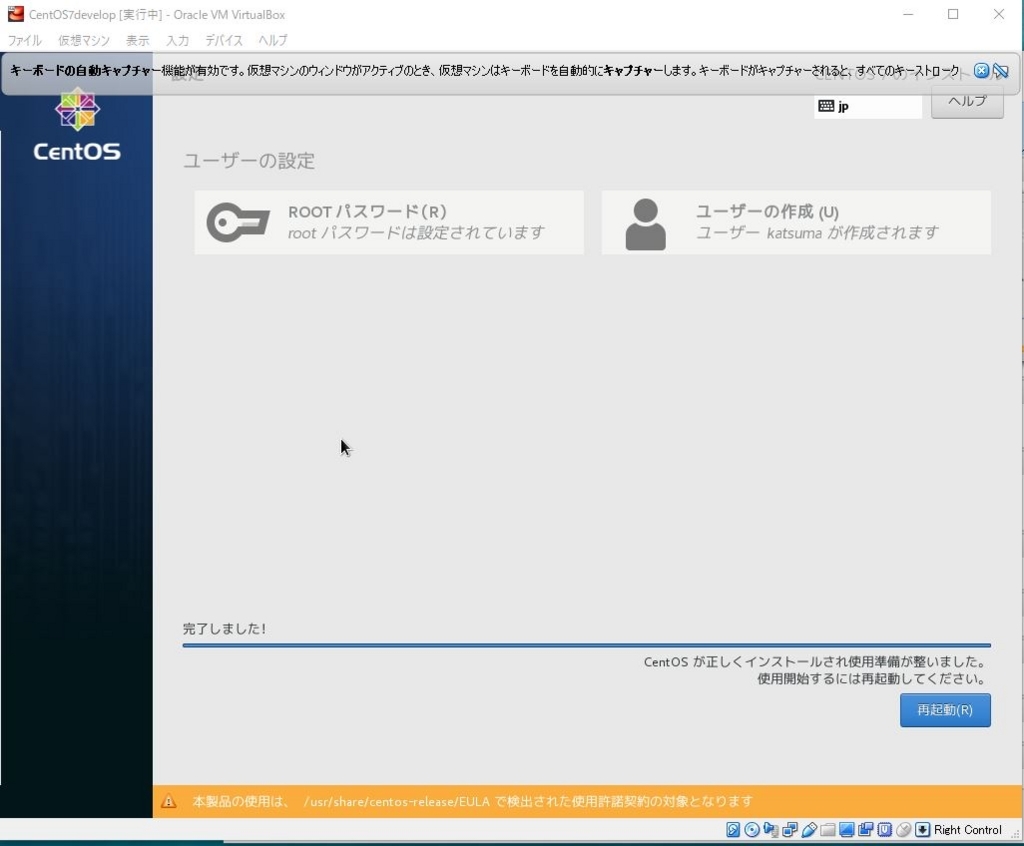
以下の画面に進むので上の方を選択します。
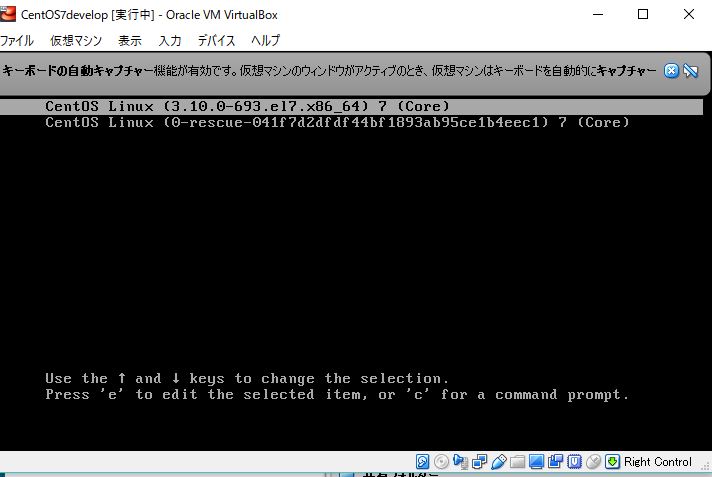
ユーザー名が表示されるのでログインします
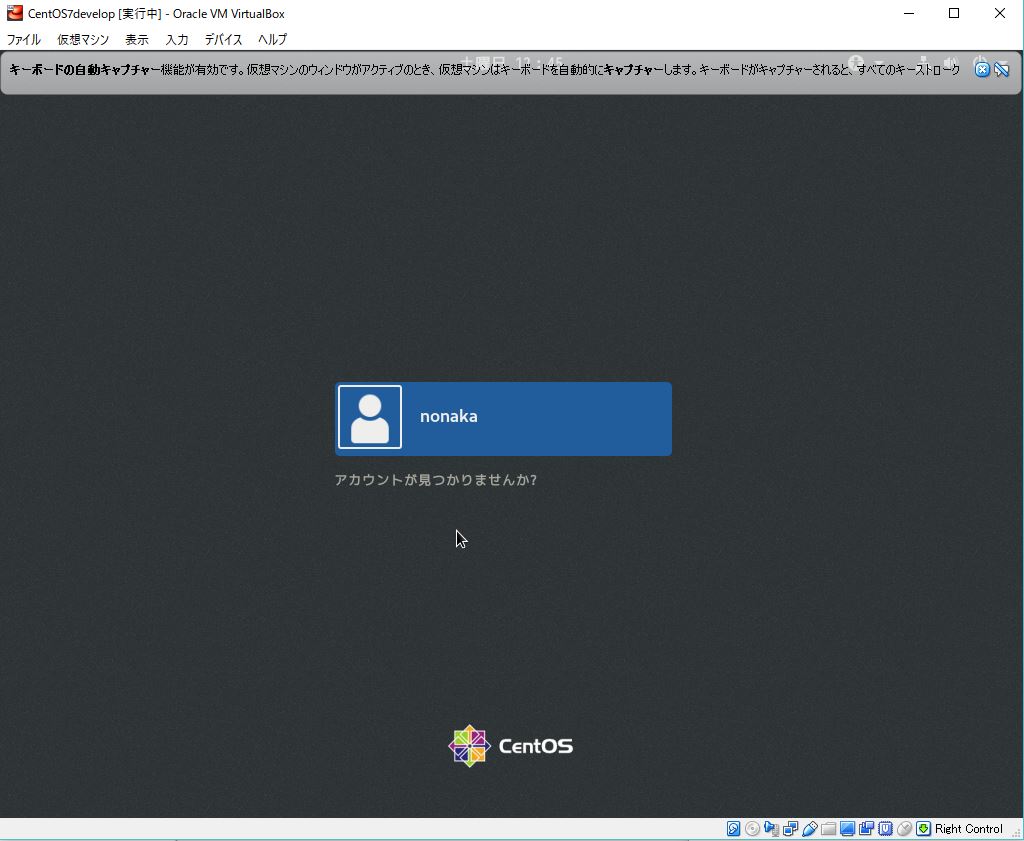
言語選択があるので日本語を選択

ようやく完了です。
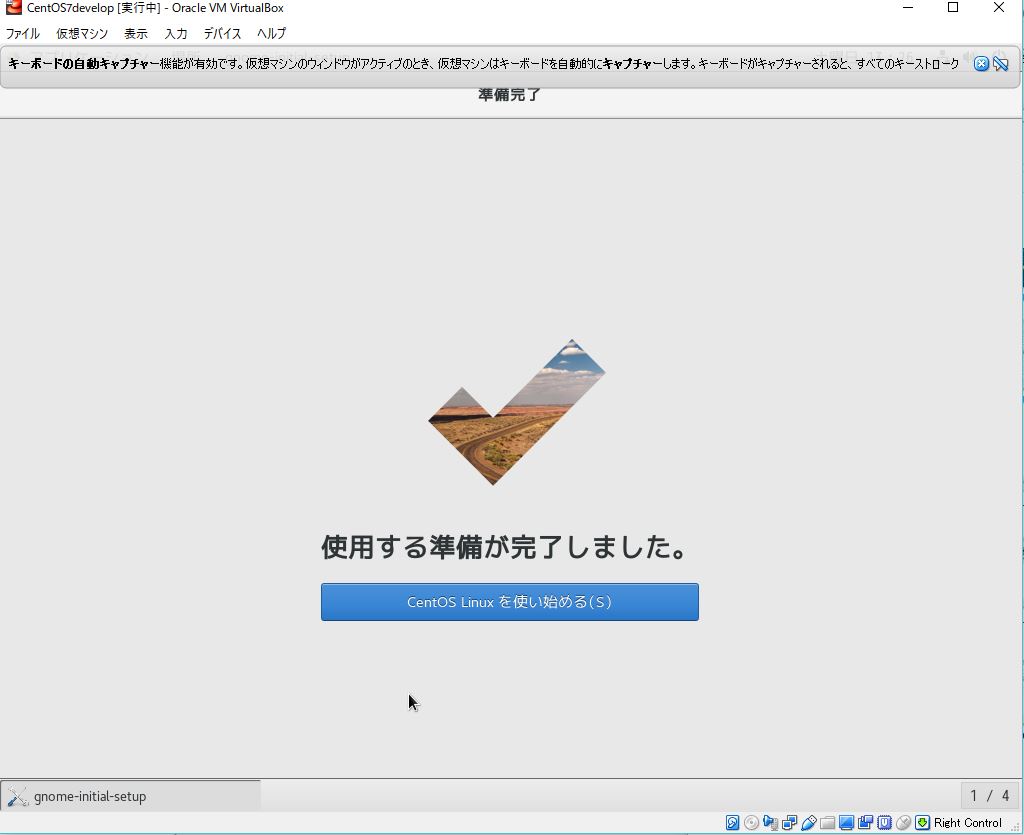
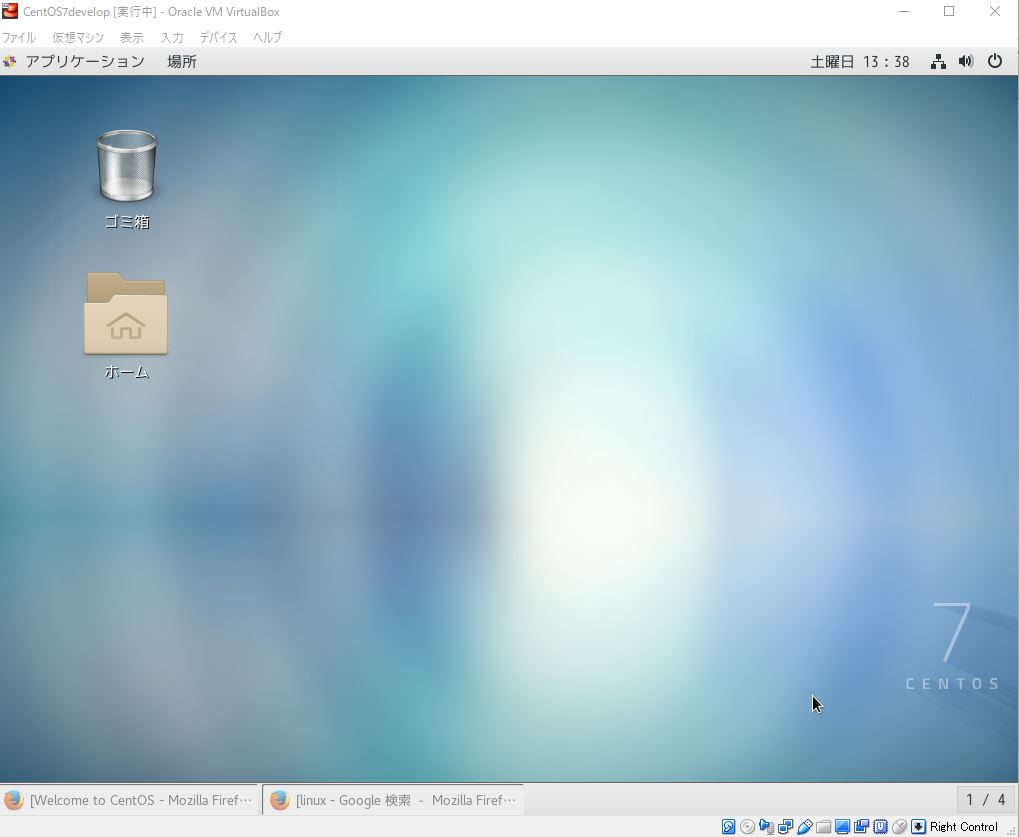
ということで無事にLINUXのCentOSをインストールできました。
以下のサイトを参考にさせて頂きました。