はてなブログの装飾方法
ほかのブログと自分のブログを比較した時に装飾が足りないと感じました。なので今回は、はてなブログでの 文字の装飾方法やテクニックなど記載していきます。
文字色の変更
まず強調したい文字などに色を付ける方法ですが 文字を選択して画面上部の文字色アイコンを押します。 こちらから文字の色を指定できます。

実際にやってみるとこんな感じです 赤色
アンダーライン、打消
同じく文字のを指定して、アイコンを押します。
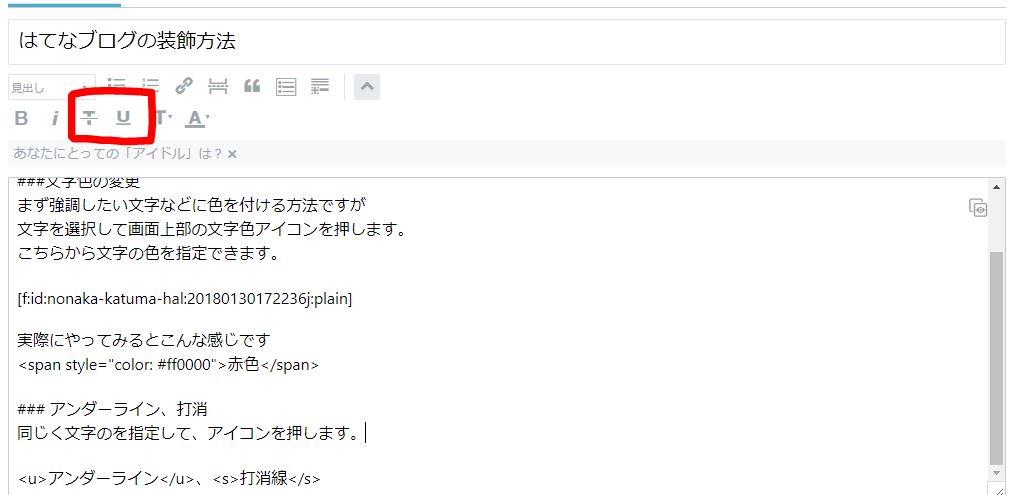
実際に付けるとこのようになります。
アンダーライン、打消線
斜線、太文字
これも同じく文字のを指定して、アイコンを押します。

斜線 太文字
指定した文字でリンクを貼る
文字を選択した後リンクアイコンをおして、「選択範囲」を選ぶと 文字列にリンクを付けることができます。
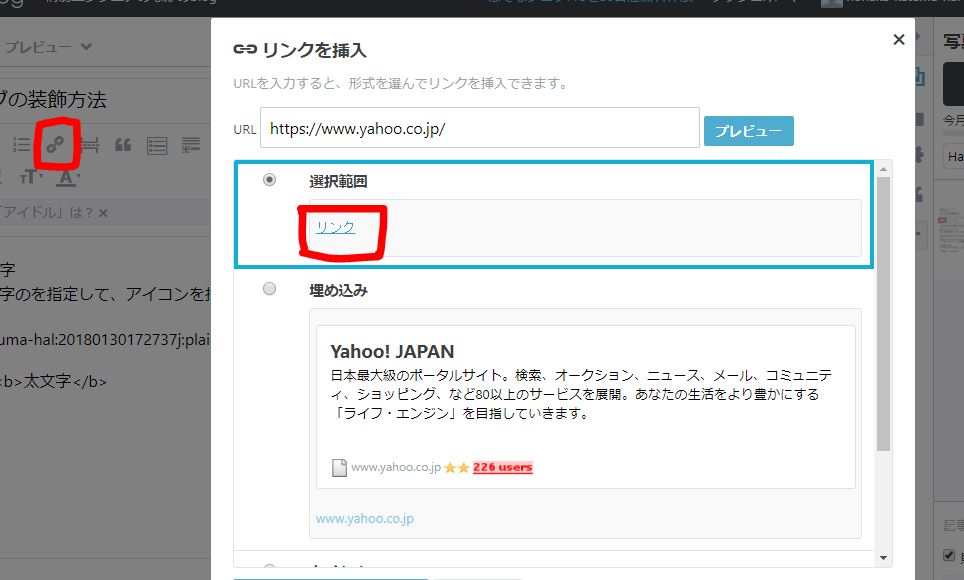
見出しを付ける
このように文字を大きくして見出しを付けるには「#」を記載した後に見出しを書くことで 文字を大きくすることができます。 ちなみに「#」を並べて記載することで文字サイズを調整できます。 少ないほど文字は大きく、多いほど文字は小さくなります。
目次を付ける
目次アイコンを選択することで記事の目次を設置できます。
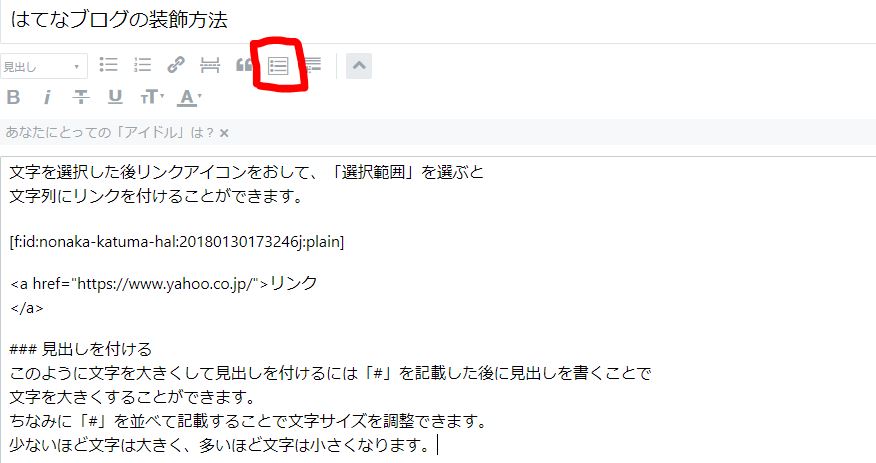
このように表示されます。目次は先ほど紹介しました見出しで設定したものが選択できるようになっています。
といった形になります。
PCの容量を圧迫するファイルを見つけ出すツール DiskInfoを使ってみた
最近PCの残り容量がやけに少なくなってきまして、どこらへんに容量の多いファイルが集中してるか調べたいと思い ツールを調べてみたので記載いたします。
DiskInfo
調べてみるとすぐに引っかかったのが「DiskInfo」というツールです。 こちら各階層でどのディレクトリがどのくらい容量を使っているのかパーセンテージで表示してくれるので 見た目ですぐに判断できます。 下記サイトからダウンロードできます。
「DiskInfo」フォルダー内のファイル占有率を表示 - 窓の杜ライブラリ
ダウンロード出来たらzipファイルを回答してDiskInfo3.exeを押します。 起動したら左上の「解析」というボタンを押します。
ディレクトリごとの容量を計算するのですが、数十秒~数分ほど時間がかかります。
完了すると以下のようにディレクトリが表示されます。
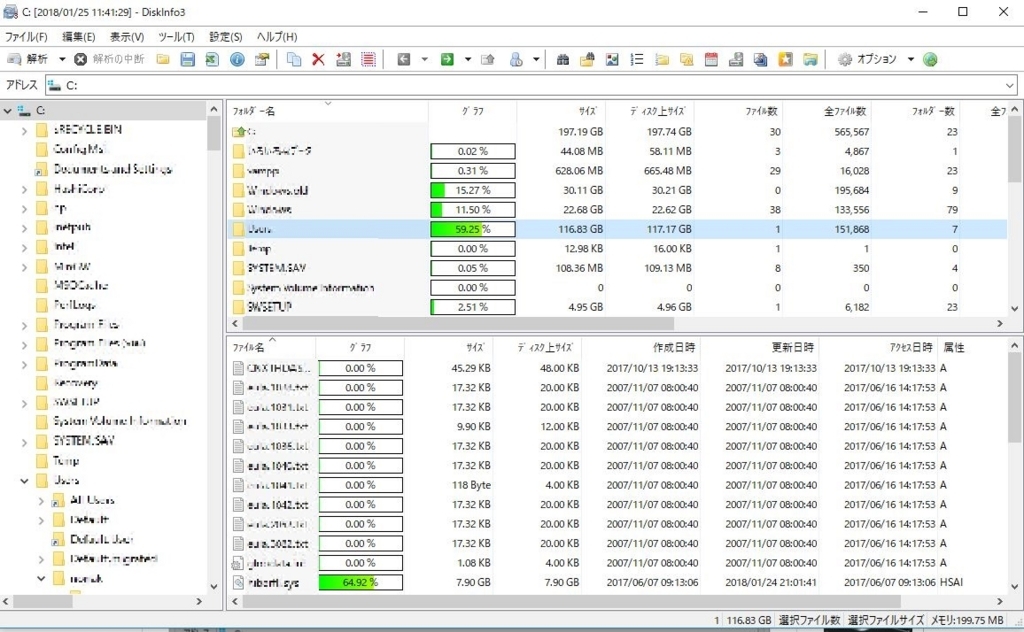
左側がドライブのフォルダツリーで 右上がフォルダの容量占有率になっていて、右下にファイルの占有率が表示されています。
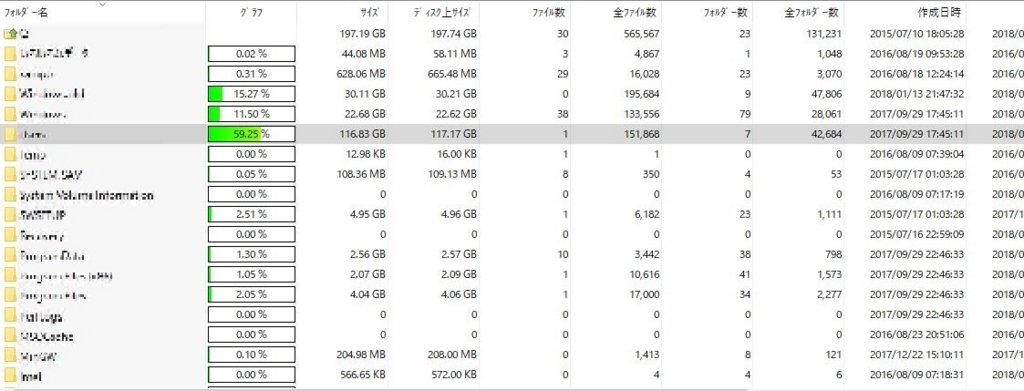
フォルダの占有率を確認するとどのディレクトリに容量の大きいファイルがあるか一目瞭然になります。 階層を深く探していき不要なファイルを消していきます。
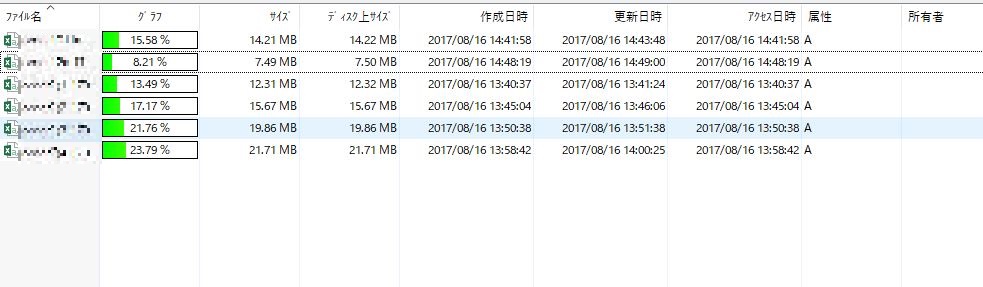
ファイルごとの容量を確認して右クリックからファイルの削除まで行うことができます。
といった形になります。 ただし容量が大きいからと言ってむやみやたらにファイルを削除しないようにしましょう。
CakePHP Configure::write Configure::read の使い方
CakePHP で Configure::write Configure::readの使い方等を調べたので記載いたします。
Configure::write
文字列や数値配列を定数として保存しておくことが出来る
Configure::read
保存してある定数を扱うことが出来る
またapp/configにファイルを作成して、Configure::writeを記載することで定数をまとめて一括管理することができます。
以下使用方法になります。
Configure::write('temp.data', '1234');
Configure::write('temp2', array(
'data2' => array('data3' => '5678'),
));
app/view/fuga.php
echo Configure::read('temp.data');
echo Configure::read('temp2.data2.data3');
出力結果
12345678
といった形になります。
以下のサイトを参考にいたしました。
[cakePHP] Configure::read, write の使い方/ No variable $config found | たきもと.com
PHPの関数 date,strtotimeについて
先日dateとstrtotimeについて調べたので使い方など記載いたします。
1.date関数
第一引数にフォーマットを入れて、現在の時刻を出力します。 この記事を書いているのが2018年の1月18日でした
echo date('Y/m/d');
出力結果
2018/01/18
strtotime関数
先ほどのdate関数の第二引数に入れて現在の日時からの指定日時を出力することが出来ます。 改めてこの記事を書いているのが2018年の1月18日(木)です。
echo date('Y/m/d', strtotime('10 day'));
echo "\n";
echo date('Y/m/d', strtotime('-10 day'));
echo "\n";
echo date('Y/m/d', strtotime('last Saturday'));
echo "\n";
echo date('Y/m/d', strtotime('next Saturday'));
echo "\n";
出力結果
2018/01/28 2018/01/08 2018/01/13 2018/01/20
「10 day」で十日後を出力して 「-10 day」で十日前を出力します。 「last Saturday」は現在からみて過去の直近の土曜日を出力して 「next Saturday」は次に来る土曜日を出力します。
といった形になります。
文字コードについて基礎からの勉強1
最近文字コードに関して開発を行うことがあり曖昧だった部分など改めて調べました。
UTF-8とShift_JISについて
文字コードの中でも目にする機会が多い「UTF-8」と「Shift_JIS」これらの違いについて調べてみました
UTF-8
・文字範囲が広く、どの言語の文字にも対応している
・文字によって割り振られたバイト数が違い、日本語の場合3バイト
・文字化けを起こす可能性が低い
使うメリット
文字範囲が広いので、国内国外に関係なく広く利用することができる。文字化けなどが起こりにくいため、思わぬ動作が起こってしまうリスクが低い。
Shift_JIS
今までShift-JISとハイフンで書いてました、、、 Shift_JISなんですね~
・JIS X 0208を文字集合体とする
・日本語について文字範囲として十分である
・一文字2バイト
・環境によって文字化けが起こったりする
・日本国内の携帯で主に読めるコード
メリット
日本語を使用するならば、UTF-8と比較して容量を少なくすることができる。
デメリット
文字化けが起こる可能性がある。UTF-8と比較して文字範囲が狭いため、使用できない文字が多い。
とりあえずこんなところで、今後も調べていきたいと思います。
csvエディタとして「gPad」を使ってみる
csvファイルを使うことが多くて普段はcsvを開くのにエクセルを利用していました、ですが 実はちょこちょこと問題があったりするのでcsvを開くためのエディタを調べてみました。
ちなみにエクセルでcsvを開く際の問題点は以下のようになります。
・エクセル でファイルを開いた場合、勝手にゼロサプレスされてしまう。
・エクセル でファイルを編集して保存した場合、CSVのフォーマットが崩れてしまう。
今回使ってみたのが「gPad」というツールになります。 この「gPad」はテキストエディタになっているので内容が変更されることはありません。さらに エクセルのように値をセルごとに表示できるのでただのテキストエディタと違って確認しやすくなっております。
実際に使ってみました。 以下のリンクからダウンロードページに飛ぶことが出来ます。
こちらのページからダウンロードを押して最新版をインストールしましょう
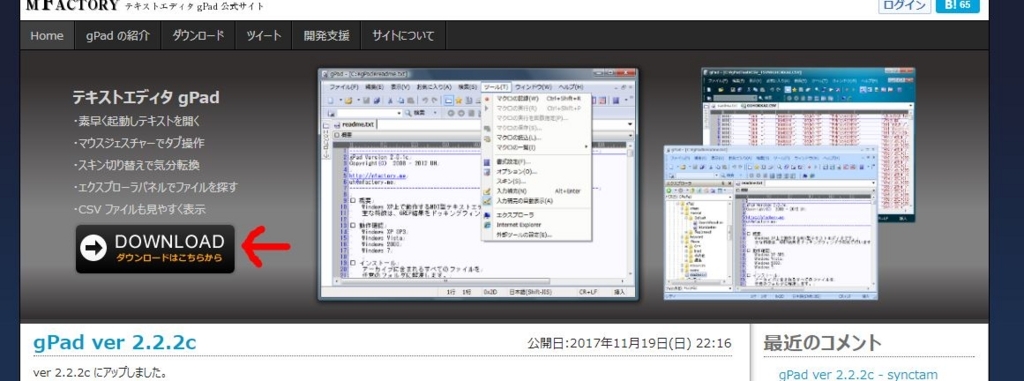
セットアップを行いgPadを起動します。
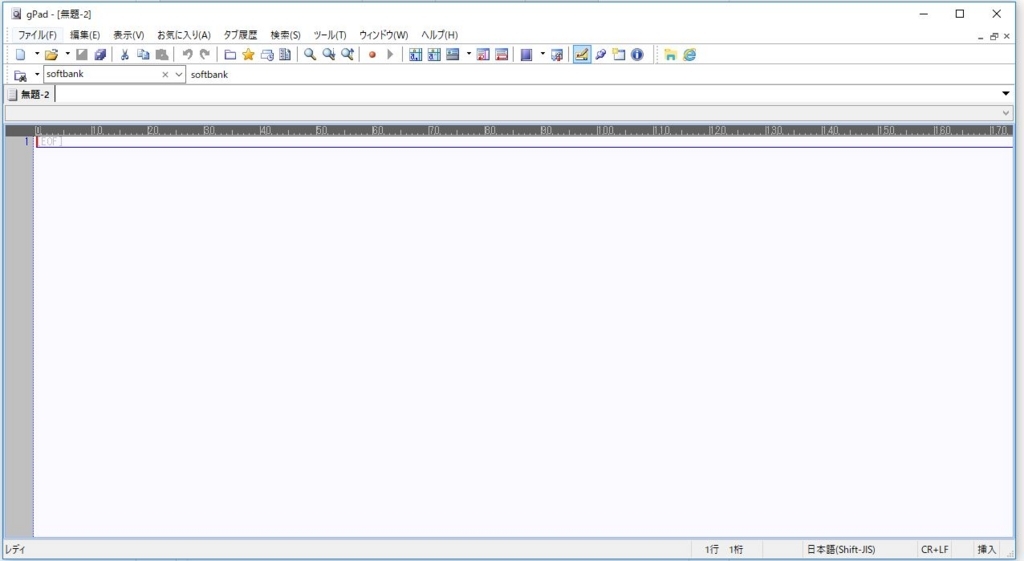
csvファイルの開き方ですが 左上の「ファイル」→「開く」でcsvファイルを選択してもいいですし直接ドラッグアンドドロップで表示することもできます 実際に開いてみます

このようにセルで区切られているので見やすいです、また上部の「a,」「a^」と書いてあるアイコンを押すと 区切り文字をカンマかタブで切り替えることが出来ます。
別々のcsvファイルの違いを確認するときなどエクセルで開くと別窓で開いてしまうので管理が面倒なのですが タブで別々のcsvを表示させることが出来ます。
csvを開いている状態で別のcsvを開くとタブが増えて表示されます。 これがなかなかに便利です。
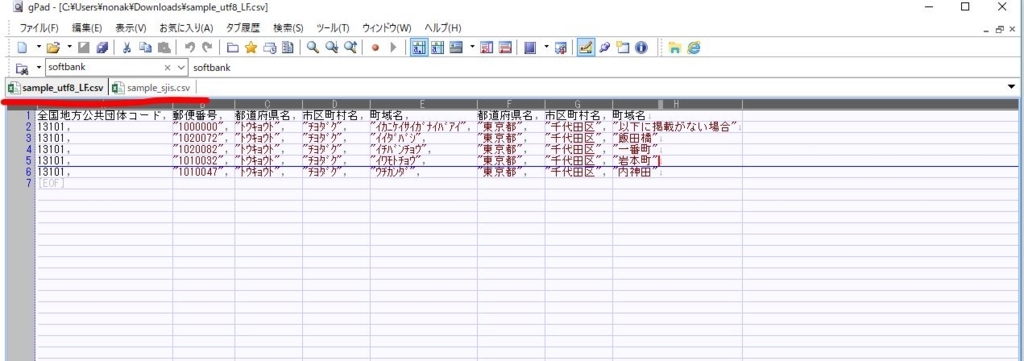
csvをよく開く型はぜひ使ってみてはいかがでしょうか?
バックアップのシステムイメージ作成で「0x80070005」というエラーが出た
バックアップが必要になり外付けハードディスクを使って、以下の手順でシステムイメージの作成を行いました。
通常ですとこのままシステムイメージの作成を行うことが出来るのですが以下のようなエラーが起こりました

???
「0x80070005」 「システムイメージ」で検索するとウイルス対策ソフトを止めて実行すると解決したとの記事があったので ネットを止めてからセキュリティソフトを停止してもう一度実行して見ると 同じエラー、、、
セキュリティソフトが複数常駐していることが原因ではないかとも記事にあったので一応確認しました。
とはいえ普段使ってるセキュリティソフト以外にあるわけないと思いつつ 使用しているHPのアプリケーションを見ていたら「HP Client Security Manager」なるものが こちらがどうやらウイルス対策アプリらしいです、ずっと使ってて気づきませんでした 「HP Client Security Manager」をPCから削除すると先ほどのエラーは起こりませんでした。
その代わり以下のエラーが
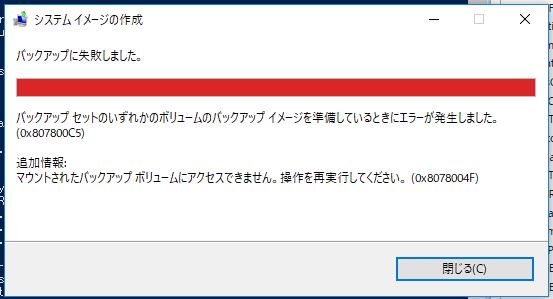
こちらはハードディスク内に中途半端に保存されたバックアップフォルダを削除することで解決して 無事にバックアップを完了できました。
ということで「0x80070005」というエラーが出たらウイルス対策ソフトが複数ないか入念にチェックしてみましょう。
セキュリティソフトを入れるときにチェックしたはずだったんですが、、、McAfeeとかならすぐ気がつくんですけど完全に見落としていました。。